2023. 10. 7. 09:18ㆍDrafter 101/SketchUp
안녕하세요 오늘은 스케치업 Select / Line / Rectangle에 대하여
알아 보도록 하겟습니다.
저는 체험판 버전으로 진행을 해볼게요
간단한 도면의 경우 아이패드로도 작업하실수 있구요
온라인 버전으로도 연습해보실수있어요
작업화면이 PC버전과 조금 다를수 있지만
링크 아래 첨부해 둘게요.
앞으로 몇 강의는 온라인 버전으로도 쉽게 접근하실수 있어요
Trimble Identity
Authenticator App Input a code from your authenticator app.
id.trimble.com
오토캐드를 일단 실행시켜봅시다
우측 상단 More Templates을 누르시면 여러 템플릿을 볼수있어요
저희는 그중에서
Interior and Productio design - Millimeters로
작업을 진행할게요

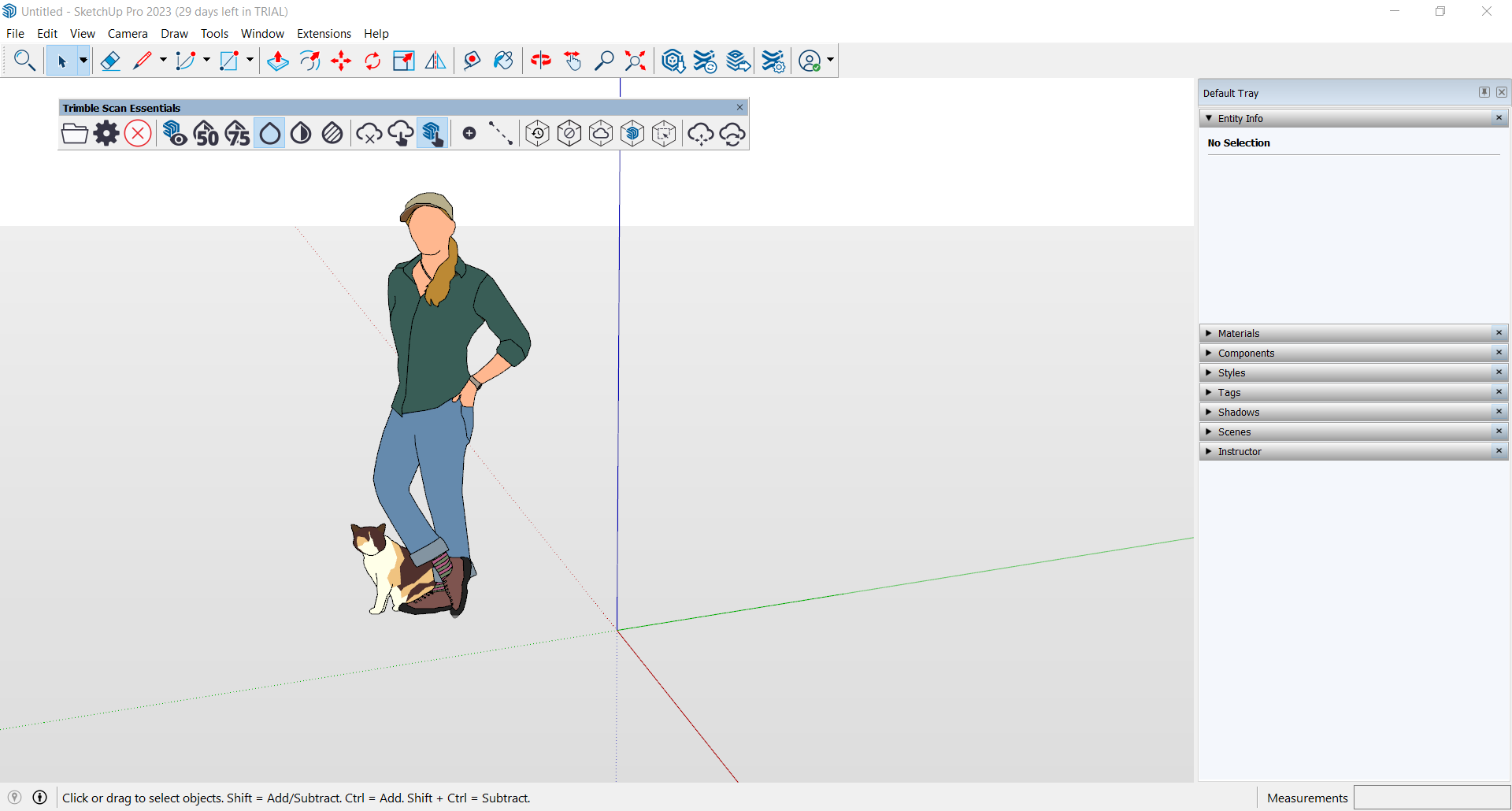
프로그램을 실행하고 템플릿을 선택하면 이렇게 작업창이 있습니다.
템플릿은 상단 탭 Windows-Preference-Templates 에서 선택하시고
File-New 버튼을 선택하셔서 템플릿을 저와같이 맞춰주셔도 됩니다.
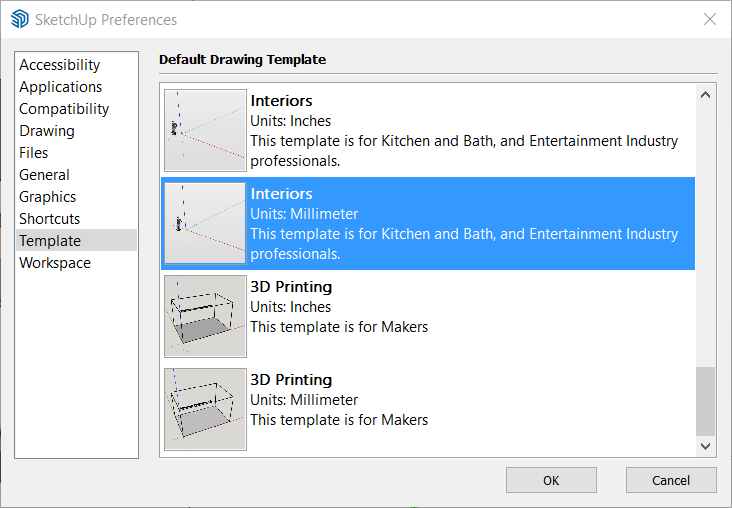
툴바를 이제 설정해볼건데요
체크 되있는걸 일단 해제하고
Style / Views / Large tool set / Shadow 이정도만 선택해 볼게요
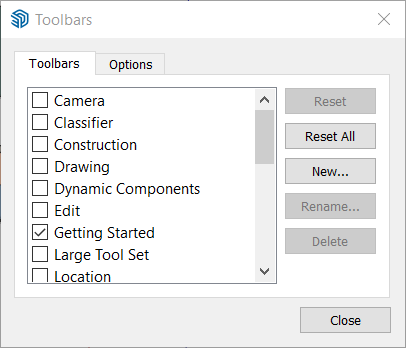
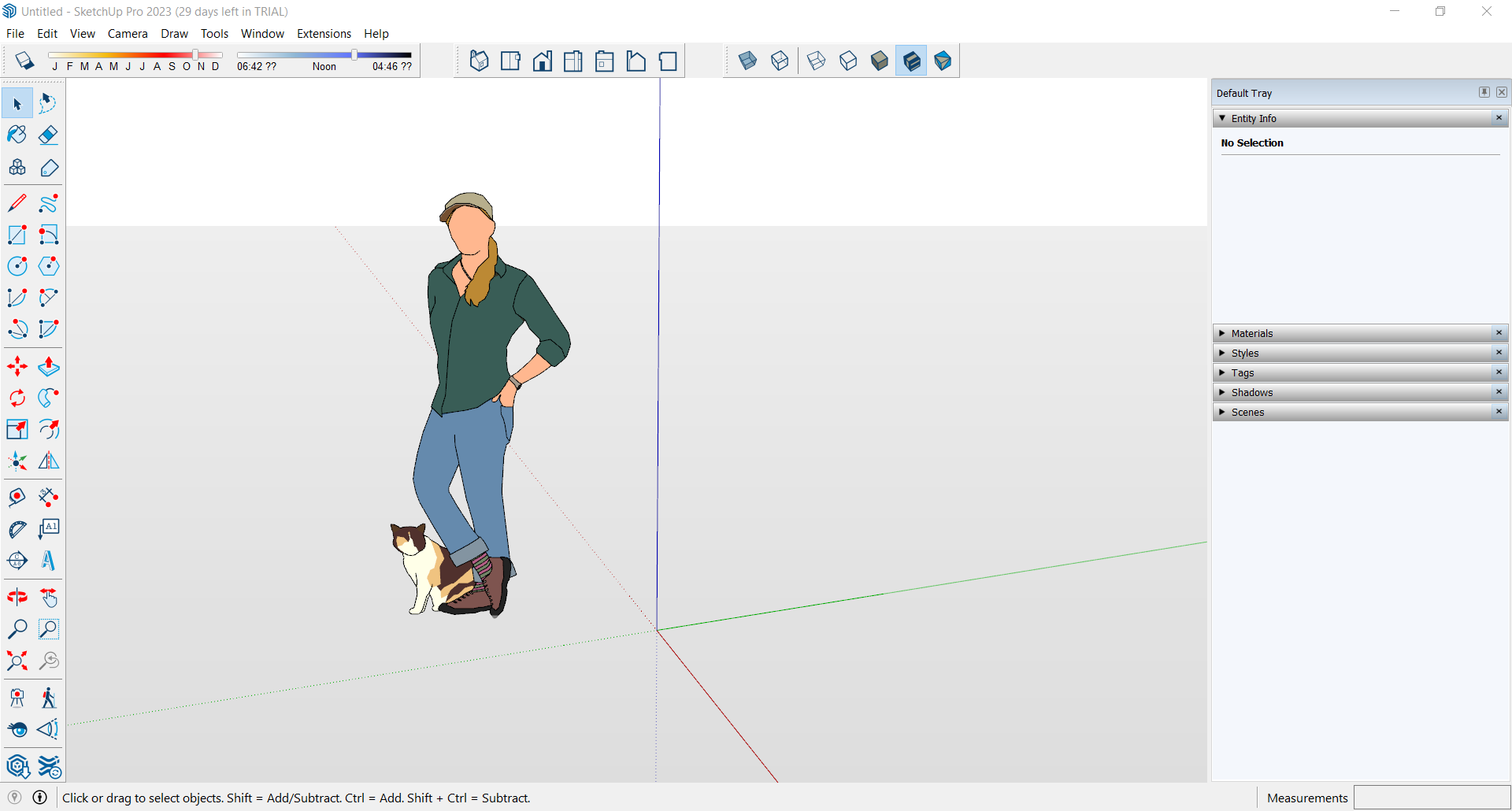
그러면 이렇게 작업환경이 설정되었습니다
(1). Select (선택)툴


드래그 선택했을때 선이 잡히는게 다른데요
캐드를 사용해보신 분들이라면 아시겠지만
왼쪽에서 오른쪽으로 선택했을때 객체 전체를 선택해야 하는 반면
오른쪽에서 왼쪽으로 선택했을때는 객체의 일부만 선택해도 전체가 선택 되는것을 볼수있구요
마우스 스크롤 휠을 하면 지금 시점 기준으로 확대/축소 이 되고
마우스 스크롤 휠을 누른 채 좌우로 이동하면 시점을 움직일수있습니다.
Shift 버튼을 누르고 스크롤휠을 누른 상태로 움직이면 지금 보는 화면에서 좌우 이동이 가능합니다.
마우스 오른쪽 클릭은 환경설정이 나옵니다.
(2) Line (선)
이제 선을 그려볼건데요
좌측 툴바에서 연필모양 아이콘을 선택하셔도 되고

단축키 "L"을 입력하여 선을 그리실수 있습니다
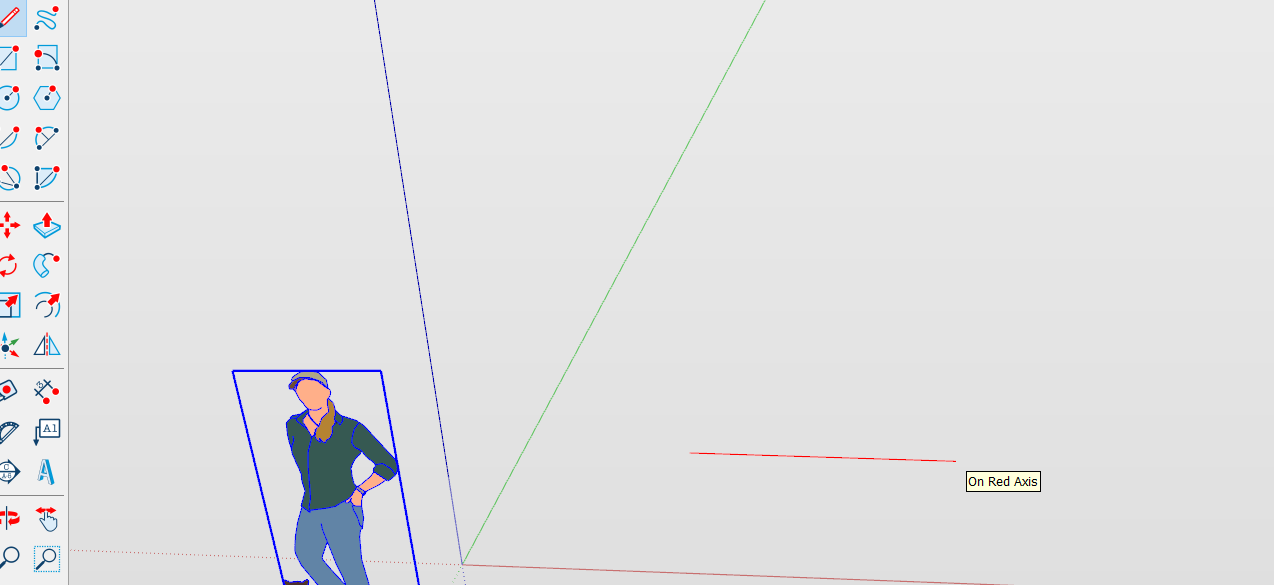
먼저 점을 한곳 찍고 마우스를 이리 저리 움직여 보시면 빨간색 선으로 Red Axis 라고 뜰거에요
이게 X축 방향으로 (빨간색)직교 모드가 활성된거라
이렇게 그리실수도 있고 동일한 방법으로
세로는 Y축으로 (초록색)직교모드가 활성됩니다.
그냥 직교모드 없이 그리실수도 있는데 3차원으로 그려지게 됩니다.

선을 그리기 위해 마우스를 이동하시다 보면 오른쪽 하단에 Legnth 값이 변하는걸 확인할수 있는데요
우리는 여기에 값을 입력할수도 있습니다
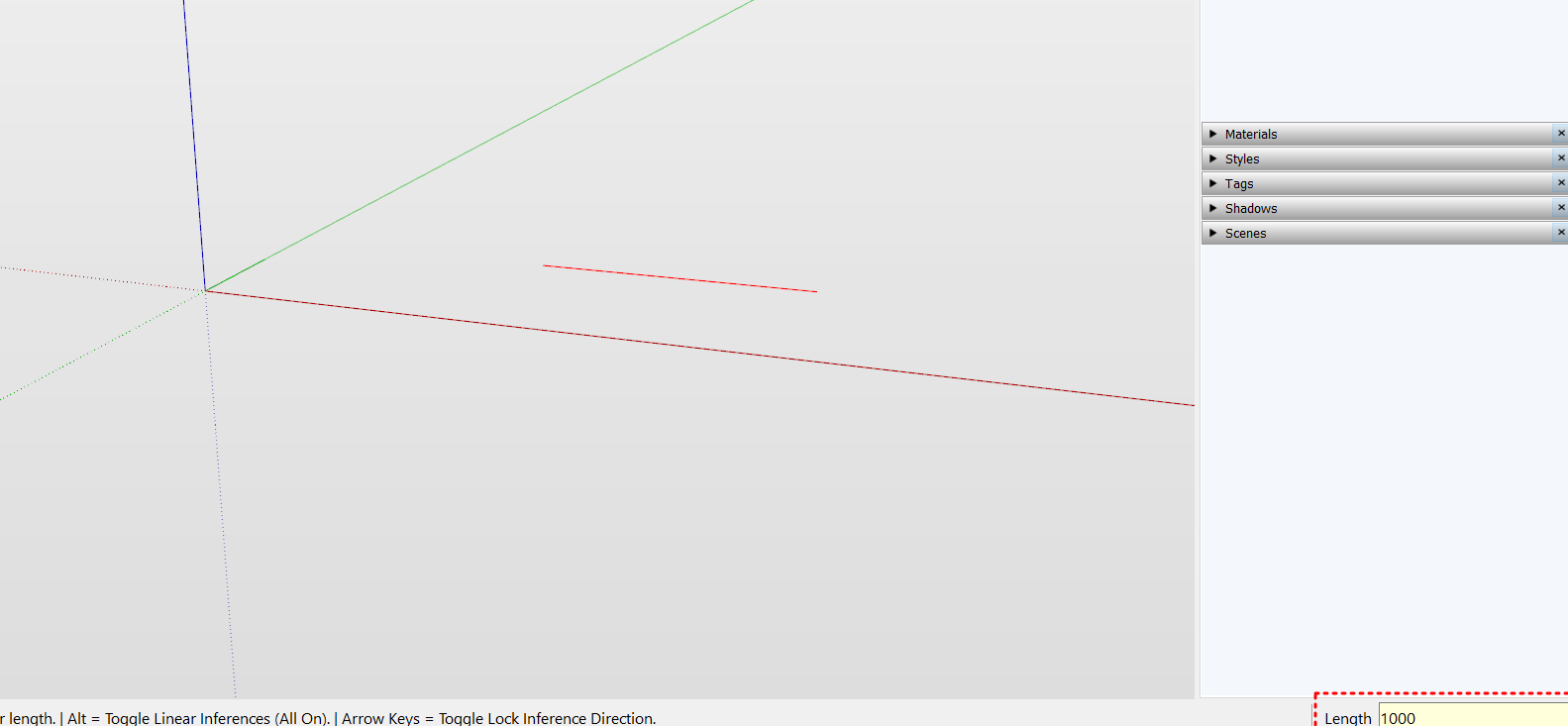
저는 1,000mm 를 입력해 볼게요
그리고 저처럼 정사각형을 그려보세요 !
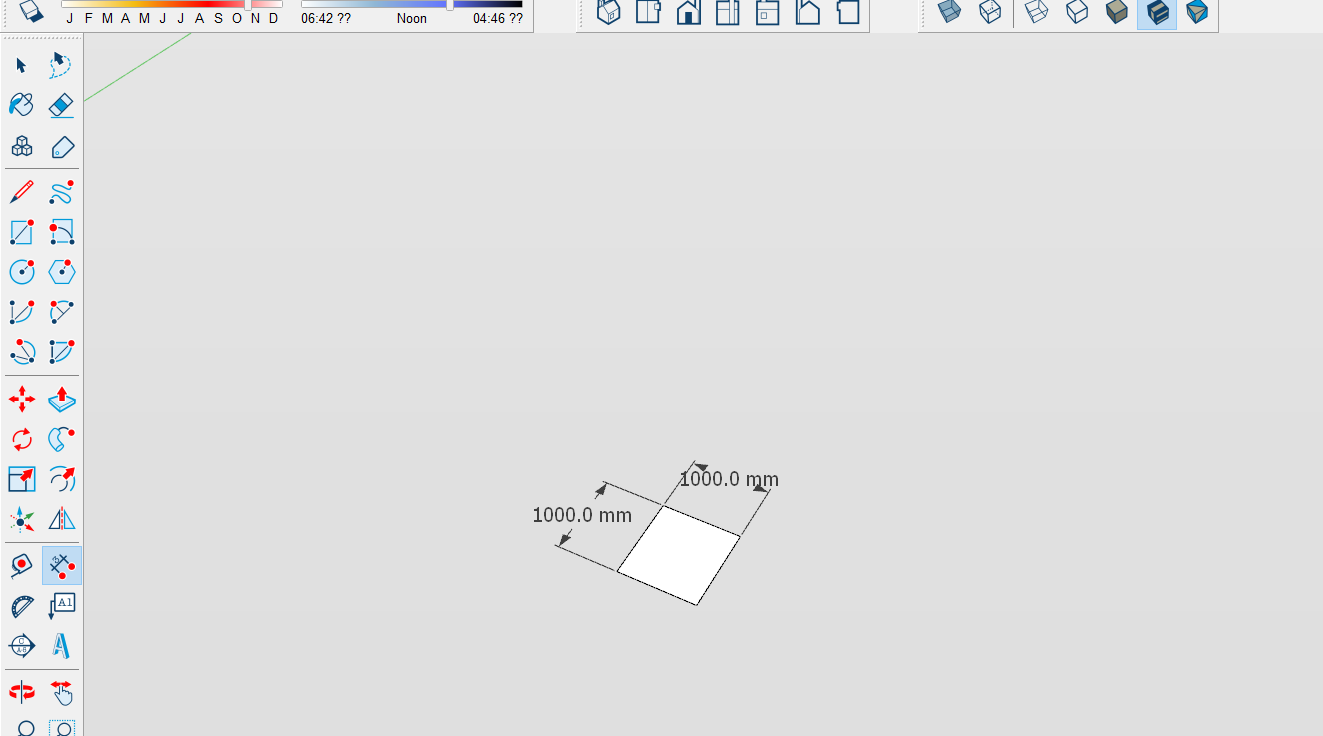
앞으로 치수를 입력해서 객체를 그려나가 볼게요
(2) Rectangle(사각형)
단축키는 "R" 이구요
툴박스에서 이렇게 생긴 아이콘을 클릭해주세요
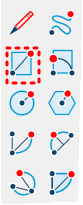
선을 그리실때와 마찬가지로
한 점을 선택해주시고 마우스를 이동하시면 이렇게 사각형이 만들어지는데요
사각형 안에 점선이 생기는경우 정사각형을 의미해요

※ 작업을 하시다가 (Space Bar)스페이스바를 누르시면 선택툴로 변경됩니다.
* 오른쪽 하단에 치수를 기입하는 창은 가로 - 세로 값을 입력 할 수 있습니다.
예를들어, (300,300) 이런식으로 치수를 기입하시면 됩니다.
도형의 경우 면과 선이 따로 선택되어지는데요
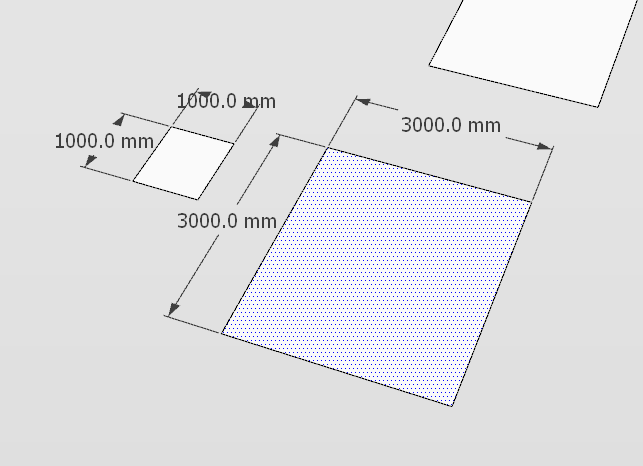
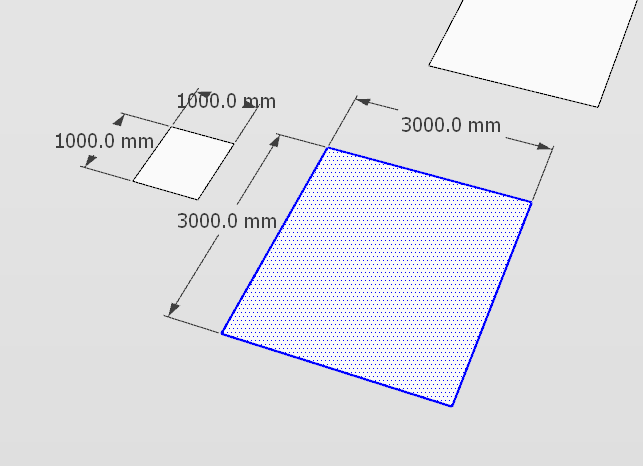
오늘은 몇가지 단축키와 환경설정을 해보았는데요
앞으로 몇 강의를 통하여 예제와 더 많은 단축키를 설명해 보겠습니다.

오늘도 긴 글 읽어주셔서 감사합니다
궁금하시거나 질문사항은 댓글로 남겨주세요
'Drafter 101 > SketchUp' 카테고리의 다른 글
| [SketchUp] ARC / +Rotate 다중복사 Freehand / Scale / Tape 단축키 (1) | 2023.10.13 |
|---|---|
| [SketchUp] Follow me / Rotate /Polygon / Offset 단축키 (1) | 2023.10.13 |
| [SketchUP] Push / Circle / Move / Copy 단축키 (2) | 2023.10.08 |