2023. 10. 8. 11:00ㆍDrafter 101/SketchUp
안녕하세요
오늘은 Push / Circle / Move / Copy 에 대하여 알아볼거에요
먼저 앞강의 링크는 여기에 있습니다
[SketchUp] Select / Line / Rectangle 스케치업 기초
안녕하세요 오늘은 스케치업 Select / Line / Rectangle에 대하여 알아 보도록 하겟습니다. 저는 체험판 버전으로 진행을 해볼게요 간단한 도면의 경우 아이패드로도 작업하실수 있구요 온라인 버전으
lucy-kin.tistory.com
(1) Push (당기기)
단축키는 "P"
아이콘은 이렇게 바닥 모양에 빨간 화살표가 있는것을 선택해주세요
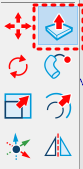
객체의 면을 선택하고 커서를 움직이면 이렇게 높이 값이
우측 하단에 표시되는것을 볼수있는데요
대략적으로 한 500정도 입력해볼게요
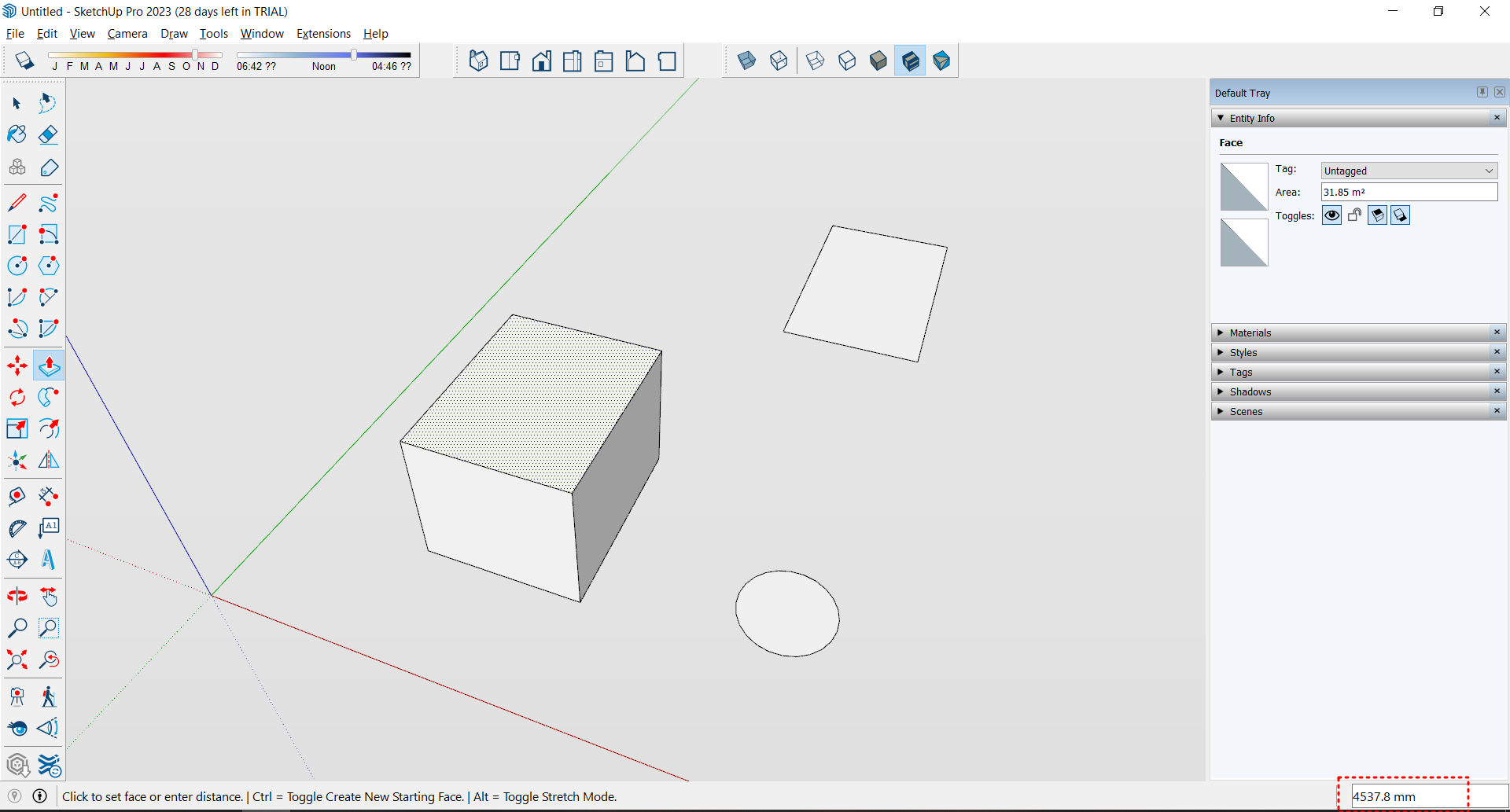
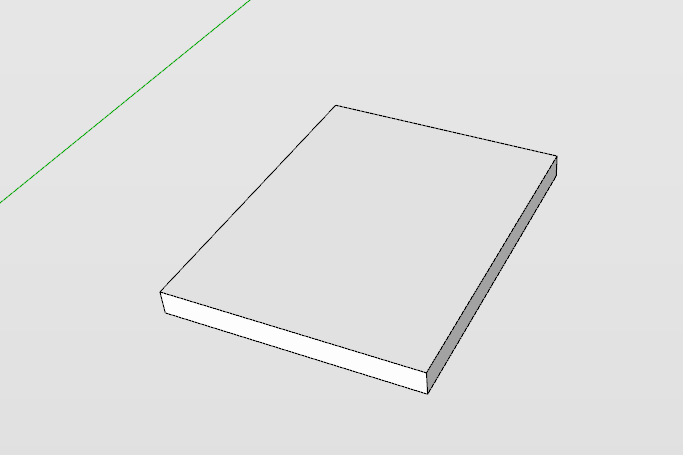
Push 기능의 경우 면이 있어야 작동이 됩니다
활용도가 정말 높고 앞으로 사용을 많이 할 단축키 이니 꼭 숙지하세요
(2) Circle(원형)
원형툴은 단축키 "C"
또는 아이콘 선택해주시면 됩니다

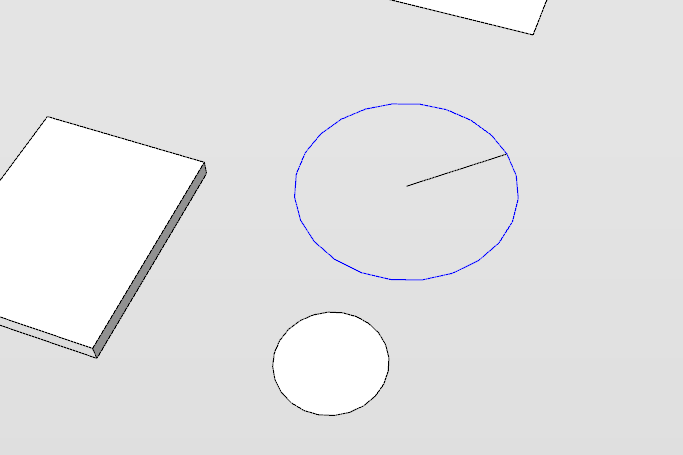
원형툴의 경우 선택하신 점이 원의 중심선이 됩니다.
입력창에는 반지름값을 입력 하실수 있습니다 예를들어 r : 300
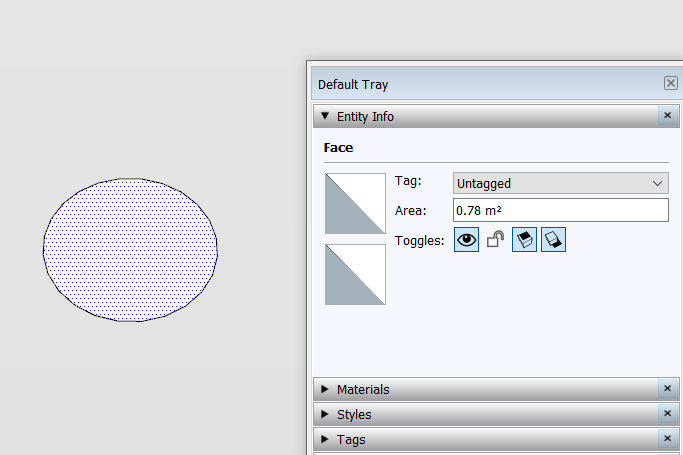
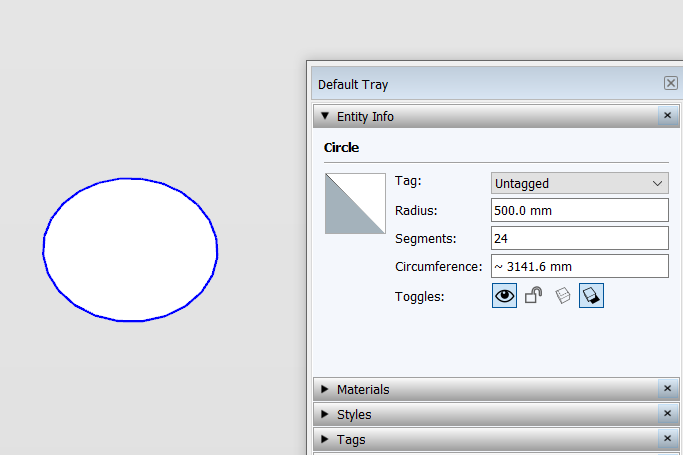
스케치업의 경우 객체를 선택할 때 면과 선을 분리 할 수 있어서
디폴트 트레이에서 다른 설정을 할 수 있는 것을 볼 수 있습니다.
Segments는 3D에서 많이 사용되는 단어인데요
이 원형에 점의 갯수를 의미하는데요 보통 4의 배수로 적어주시면되고
Segments가 많을 수록 랜더링 하는데 시간이 오래 걸리기 때문에 이점 참고 하고 계시면 되겟습니다.
(3) Move (이동)
단축키는 "M"
아이콘은 이렇게 화살표가 사방으로 나있는 모양이구요

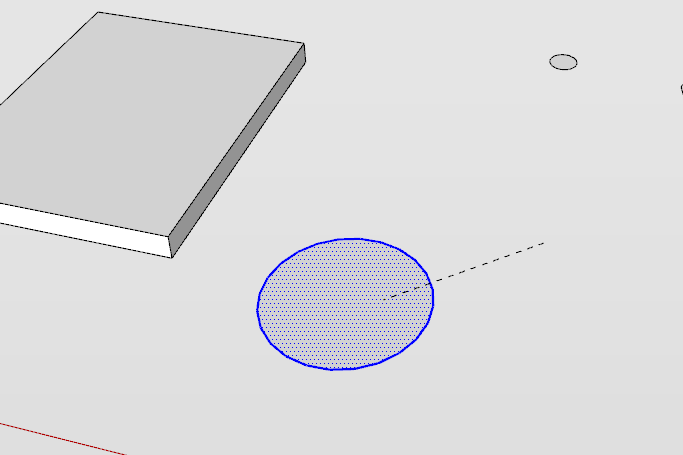
객체를 이렇게 이동할수있는데요
객체를 이동하시다 보면 객체의 일부만 선택되어 이동되 변형이 되는 경우가 발생하니
이동을 하실때에는 객체를 먼저 전부 선택한뒤 이동 하시는것을 추천드립니다.
마우스를 움직일때도 X,Y축을 따라 이동하시는것을 확인하세요
(4) Copy (복사)
이동하시는것을 익히셨으면
이제 복사를 하실수있는데요
순서는
1- 객체를 선택
2- 이동(M) 툴로 이동
3- Ctrl 키를 눌러 복사
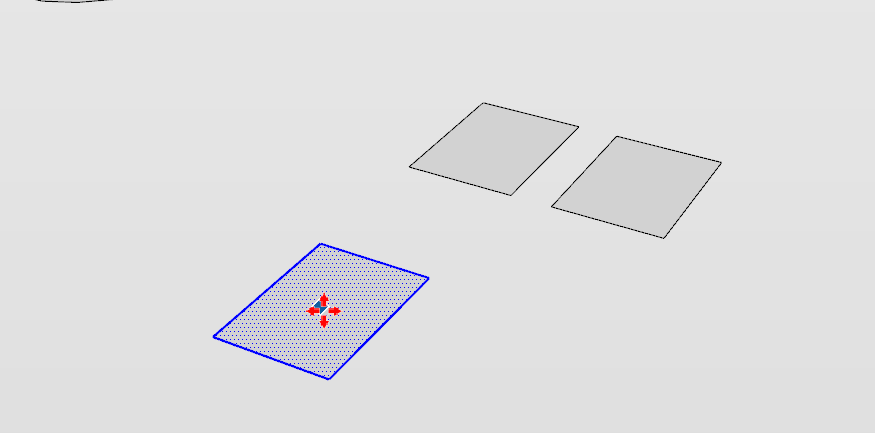
이렇게 복사가 가능합니다 다른 기능과 마찬가지로 값을 입력하여
원하는 거리만큼 이동/복사 할수있습니다.
복사를 하시고 Distance창에 * (갯수)을 하시면 다중 복사가 가능합니다.
자, 순서대로 다시 한번 보여드릴게요
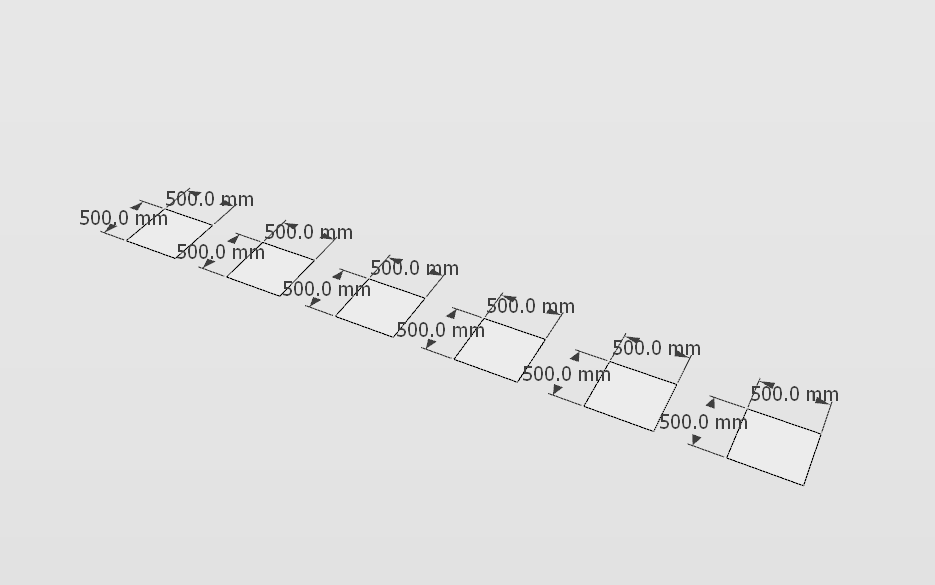

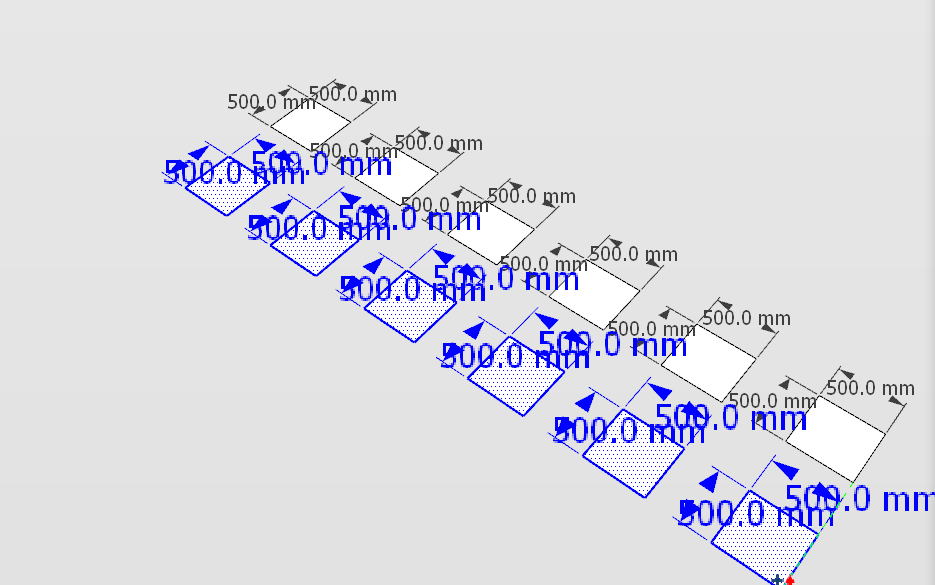
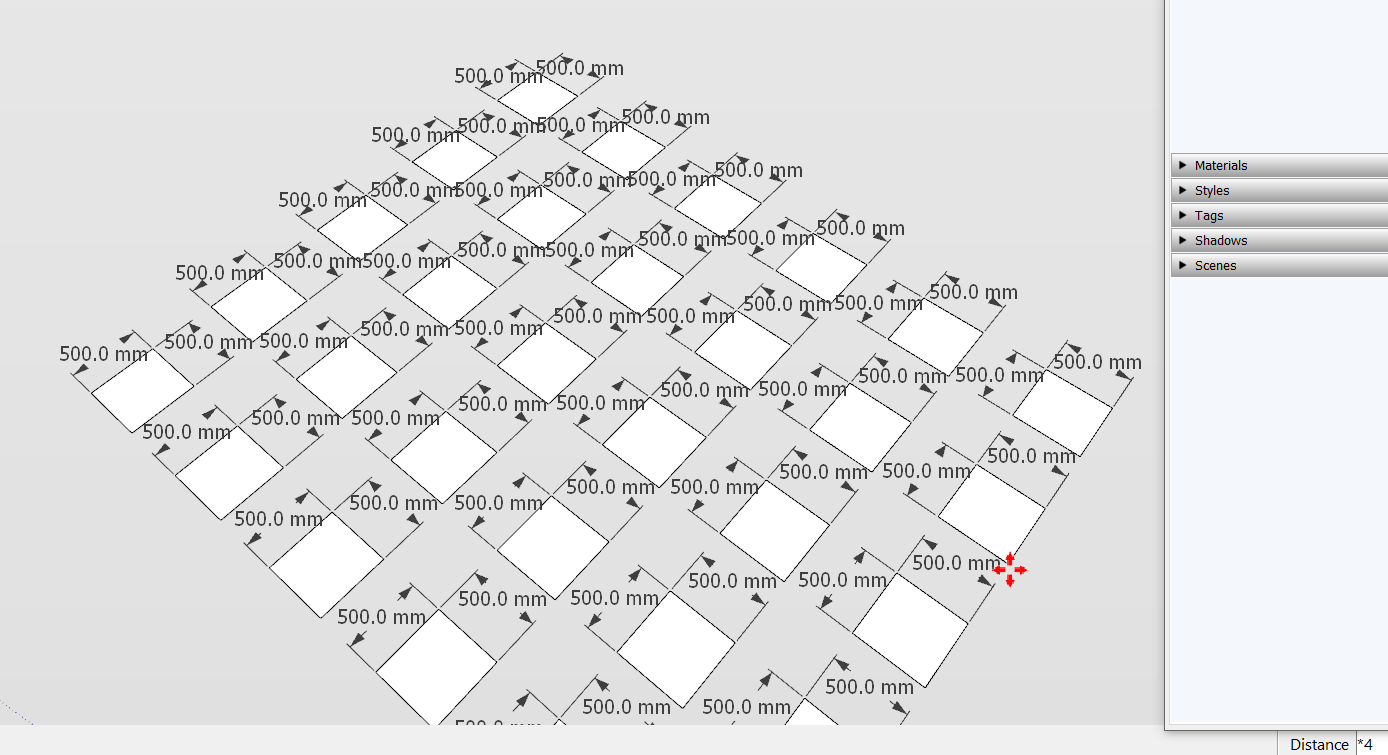
잘 따라오셨나요 ? 오늘 알려드린 단축기능은 많이 사용되는 툴이니 꼭! 연습해보세요
오늘도 긴글 읽어주셔서 감사합니다

그럼, 궁금하신것 댓글로 남겨주세요
'Drafter 101 > SketchUp' 카테고리의 다른 글
| [SketchUp] ARC / +Rotate 다중복사 Freehand / Scale / Tape 단축키 (1) | 2023.10.13 |
|---|---|
| [SketchUp] Follow me / Rotate /Polygon / Offset 단축키 (1) | 2023.10.13 |
| [SketchUp] Select / Line / Rectangle 스케치업 기초 (2) | 2023.10.07 |