2023. 10. 13. 09:56ㆍDrafter 101/SketchUp
※오늘은 스케치업에서 활용도가 정말 높은 기능을 먼저 살펴볼게요
1. Follow me
먼저 라인 "L" 명령어를 이용해 선과 원형을 하나 그려줄게요
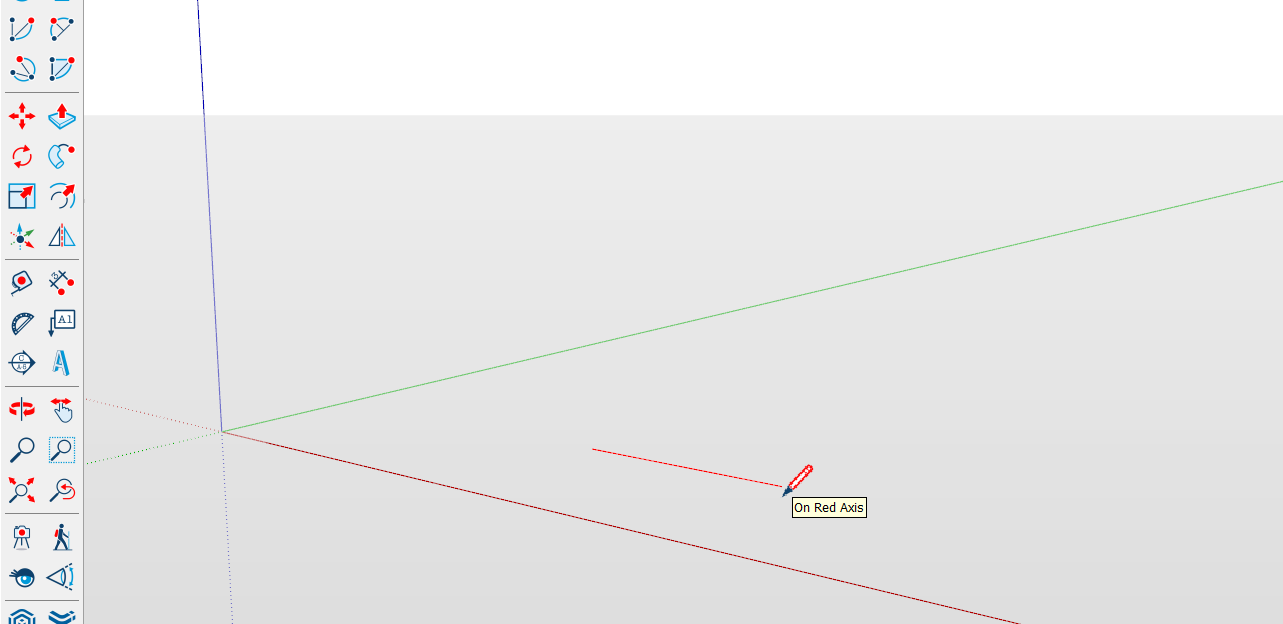
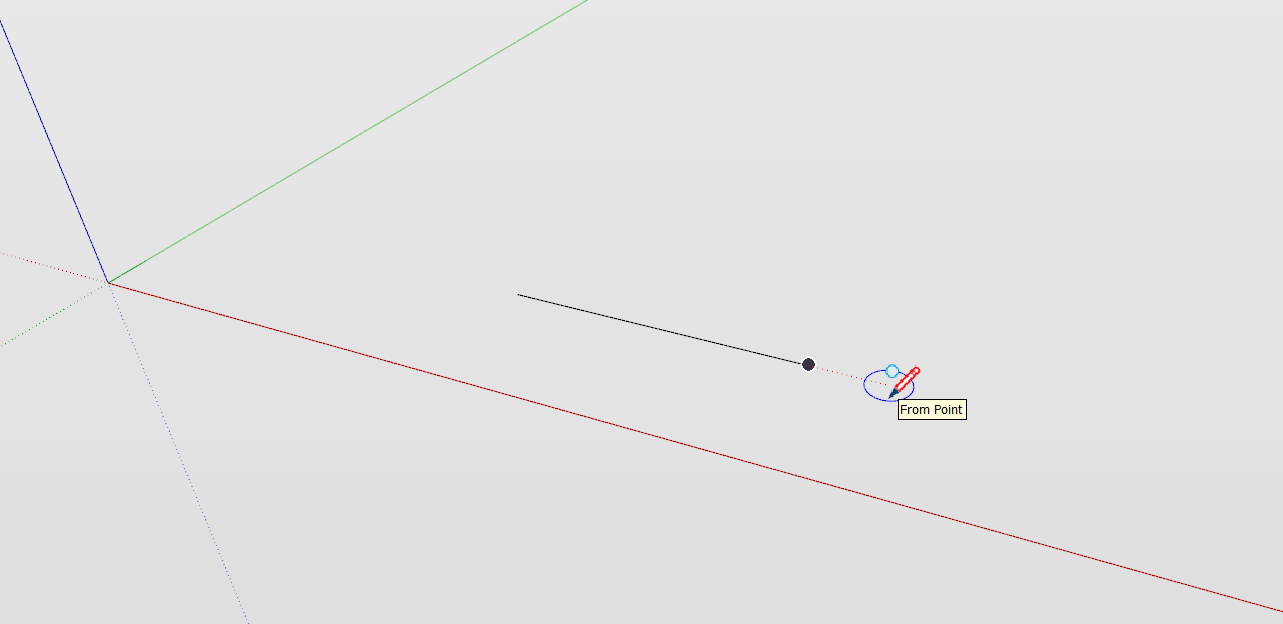
원형을 이제 일으켜 세울건데요 이때 사용되는 단축키 Rotate
2.Rotate
순서가 굉장히 중요하니 잘 따라해 주세요
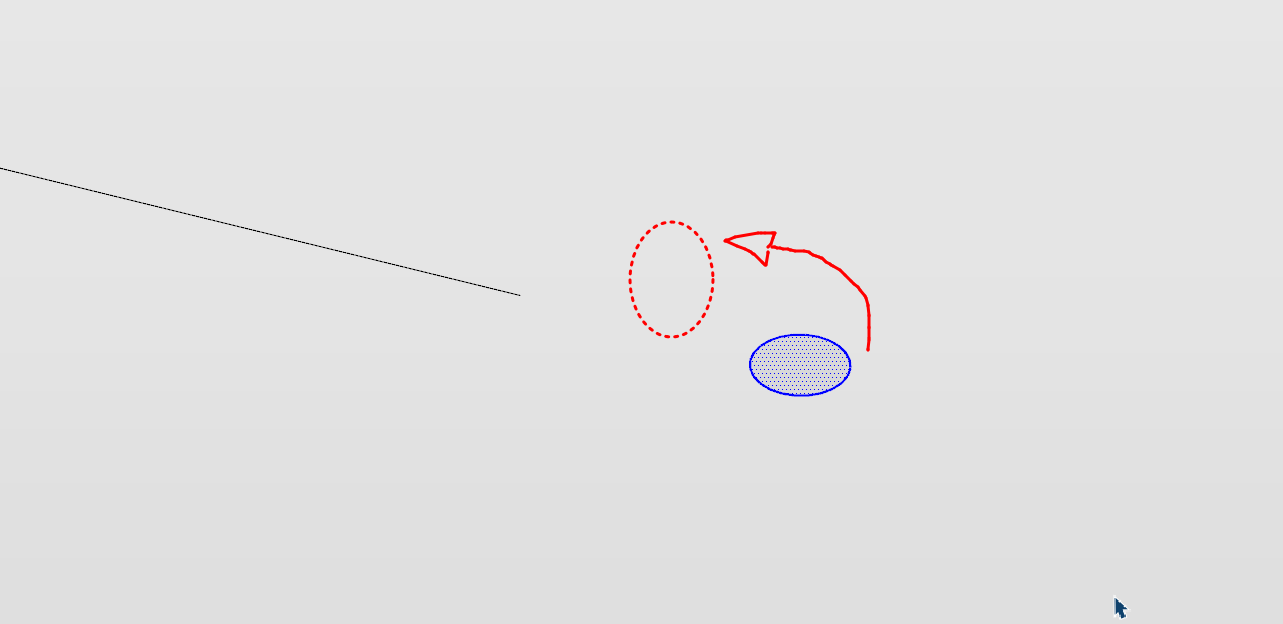
객체를 두번 클릭해 전체 선택해 주신뒤 왼쪽 툴바 아이콘을 선택해주세요

단축키는 R이 아니에요 !!! R은 사각형 명령어인 Rectangle이에요
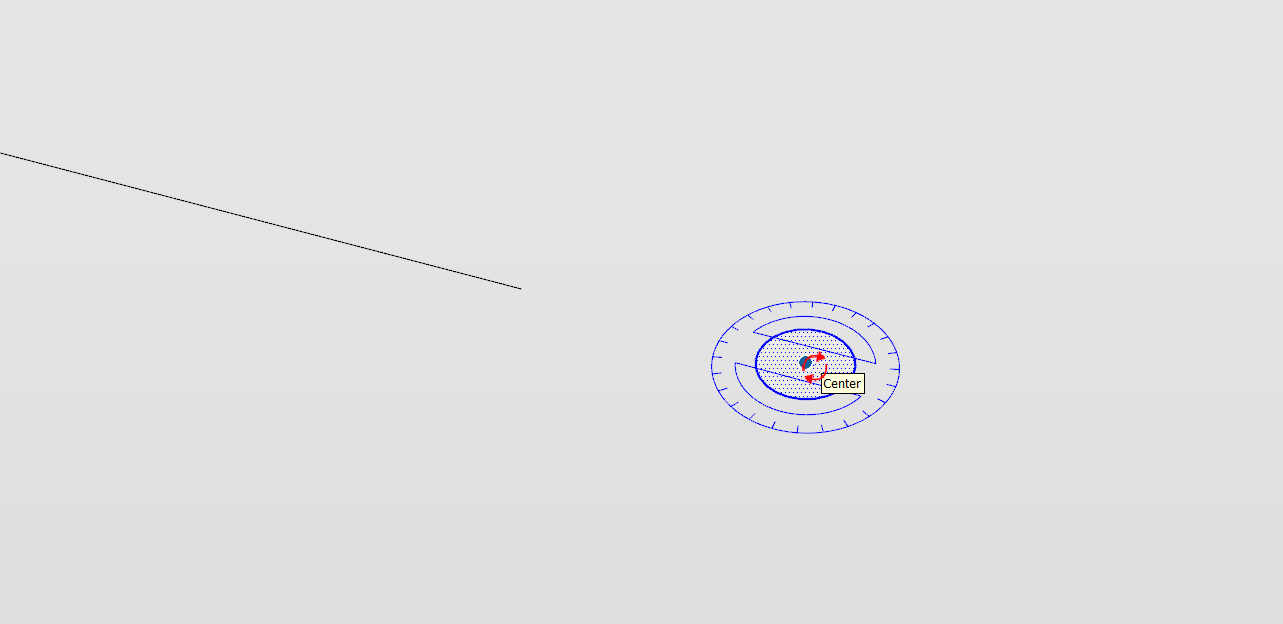
고정축을 선택해 주어야 하는데요 중심을 기준으로 하셔도 되고 외부의 선을 선택하셔도됩니다
클릭을 꾸-욱 하고 마우스를 이리저리 움직이면 축 방향이 바뀌는데요
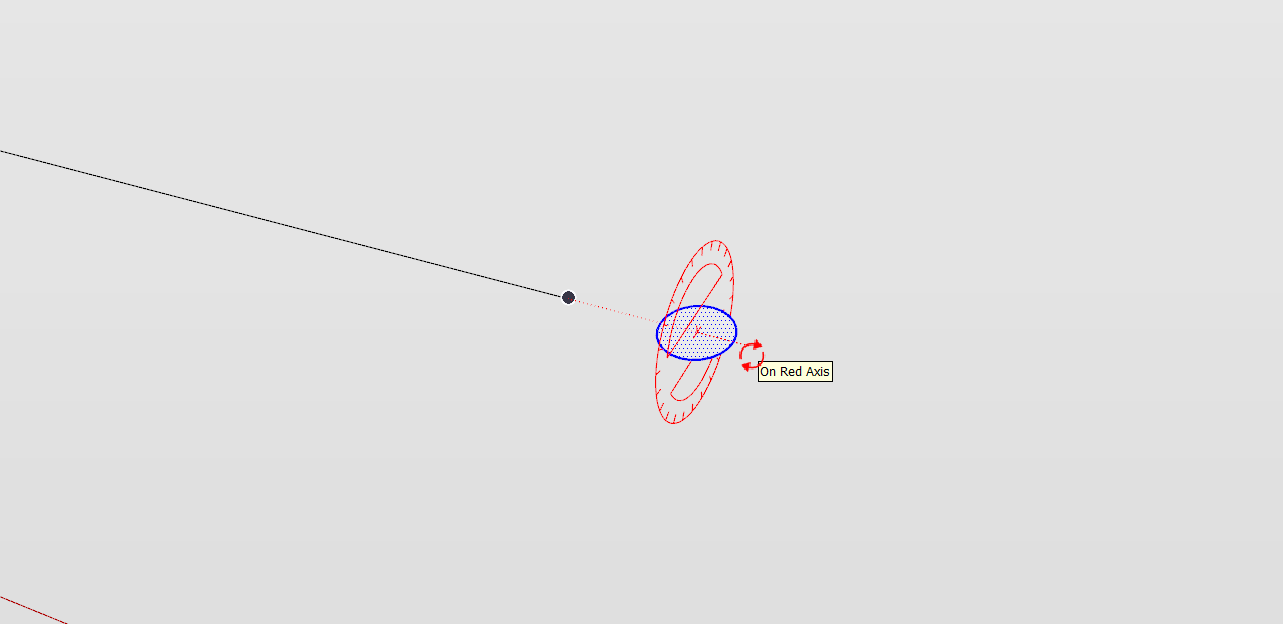
꾸-욱 누르시고 이리저리 돌리다보면

회전축의 색상이 변경되도록 움직여요 우리가 원하는 방향으로 이동을 한뒤 (초록색) 바깥 임의의 점에 클릭을 해주세요
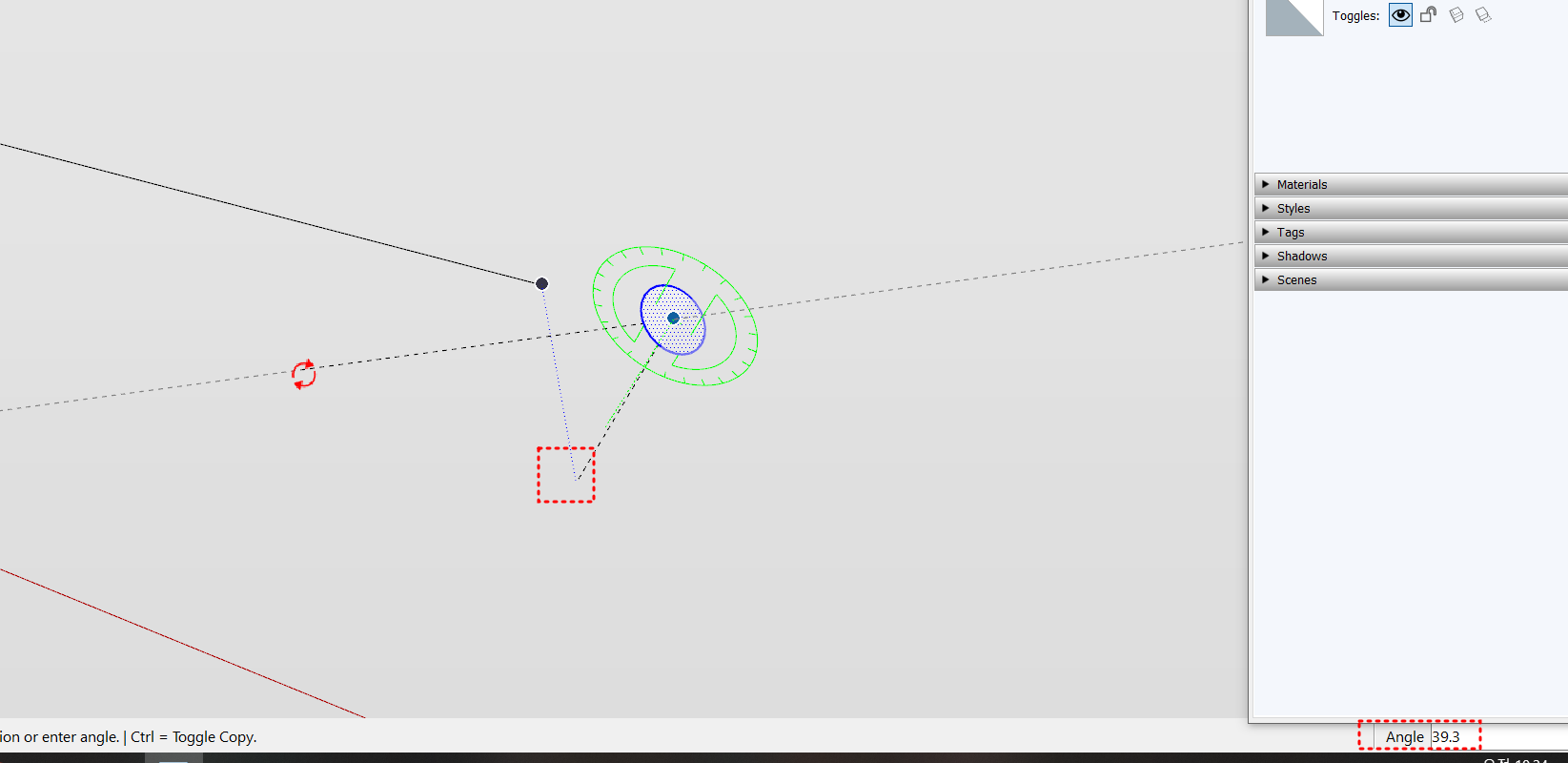
오른쪽 하단을 보면 각도를 지정 할 수 있는데 값을 90도를 입력해보겟습니다.
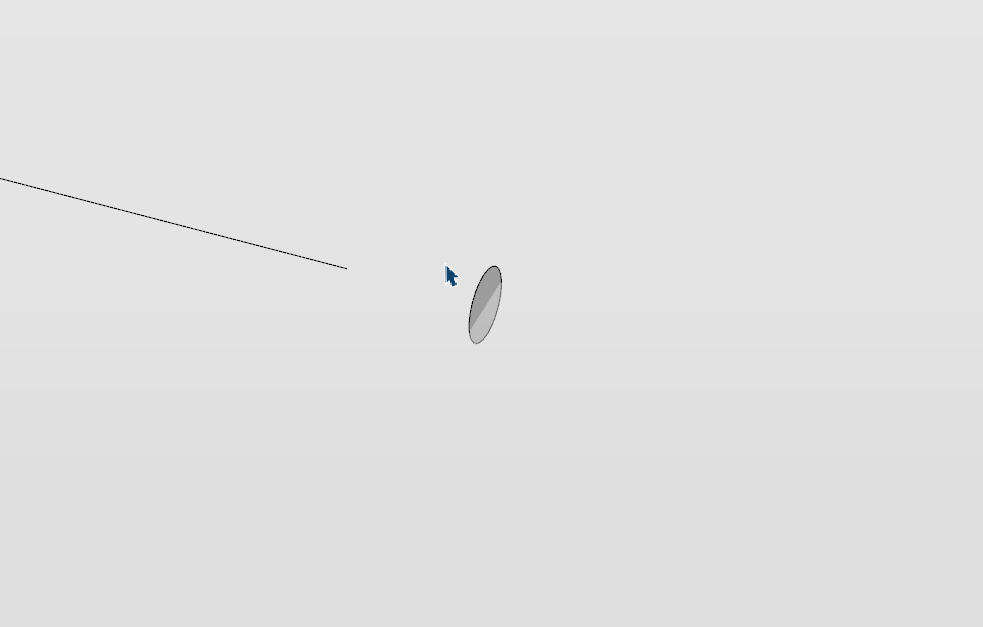
짠 ㅋㅋㅋ 일어섰지요?

Follow me 명령어를 하기 위해서는 물체가 경로와 같은 방향이어야 하기 때문에 회전을 적용해준것인데요
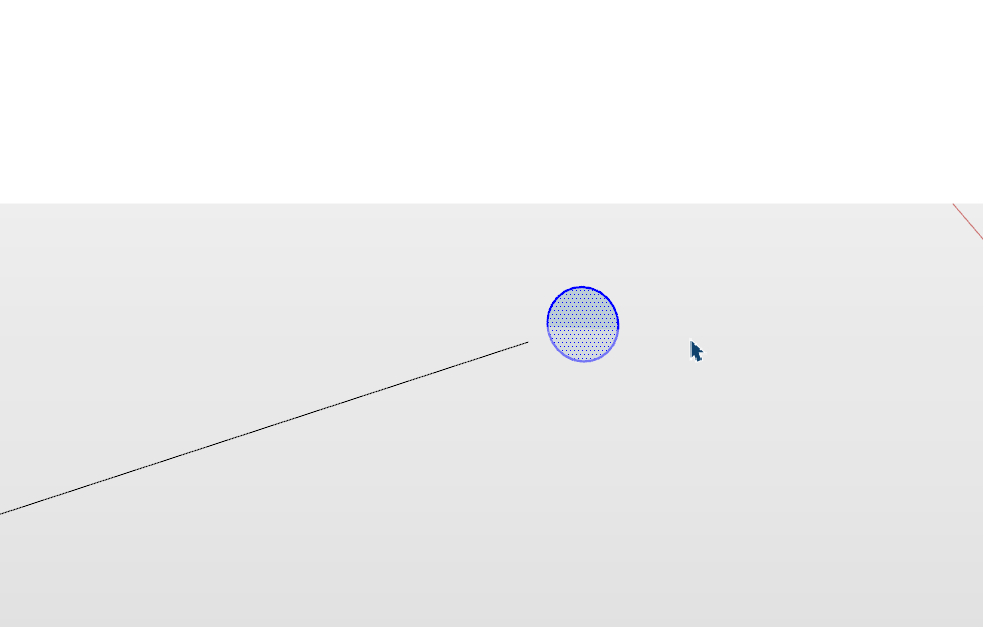
조금 이동해서 보면 이러한 상태에요
이제 물체의 중심선을 경로인 선에 이동을 해주셔야 하는데요
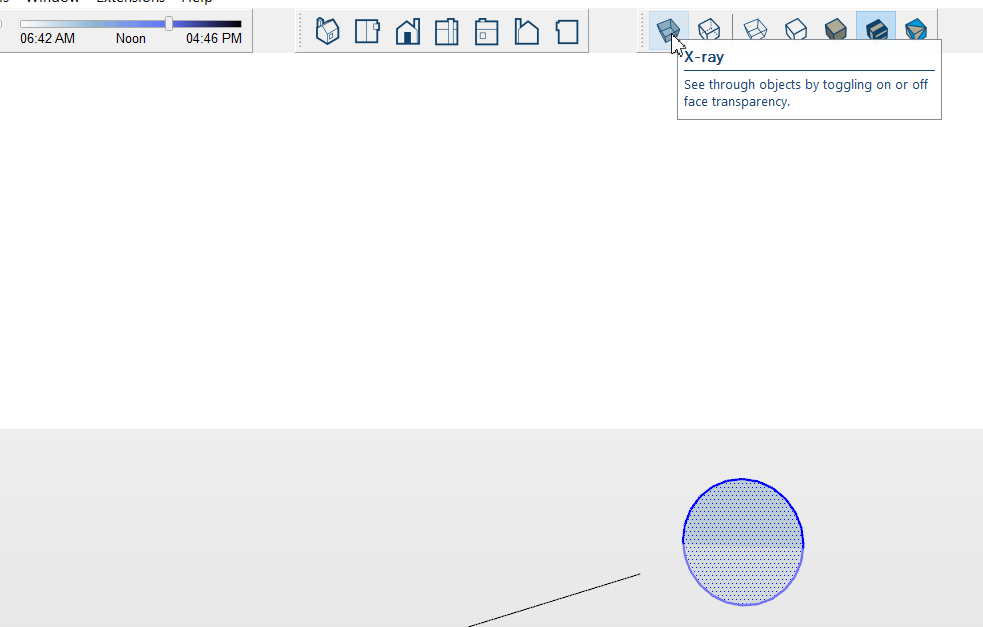
먼저 위에 X-ray 기능을 눌러주시구요
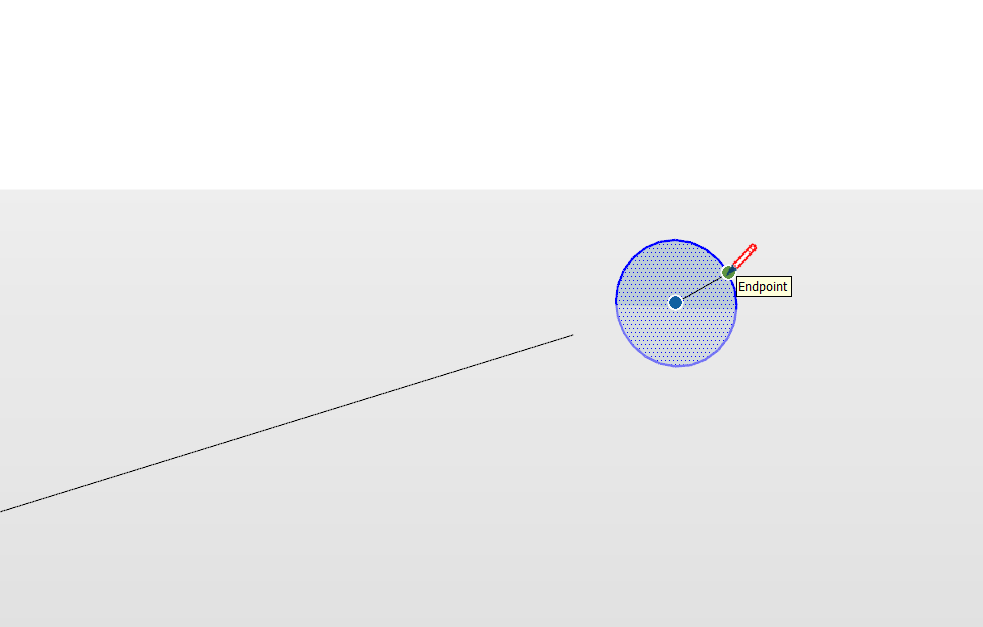
라인 명령어 L로 원형 안에서 바깥으로 선을 하나 연결해줄게요
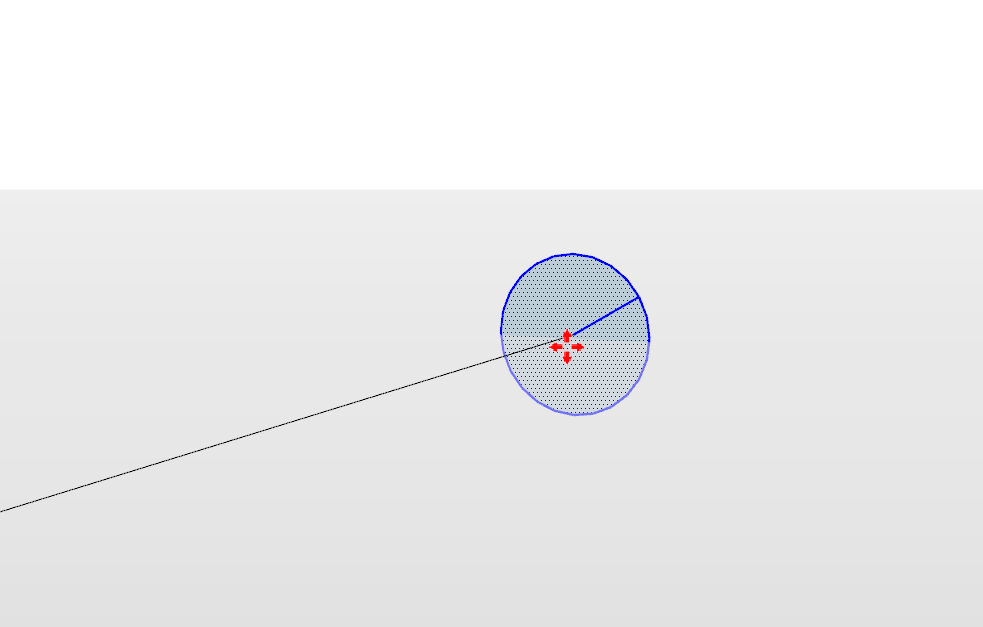
이렇게 선 가까지 이동하면 End Point가 떳을때 점끼리 만나게 해줍니다.
X-ray를 선택하는 이유는
아래 이미지와 같이 만약에 X-ray가 켜져있지 않으면 이동하실때 물체 내부가 보이지 않아서 물체에 가려져 선을 찾기가 어렵습니다.

자 이제 옳은 방법대로 따라서 X-ray가 켜진 상태로
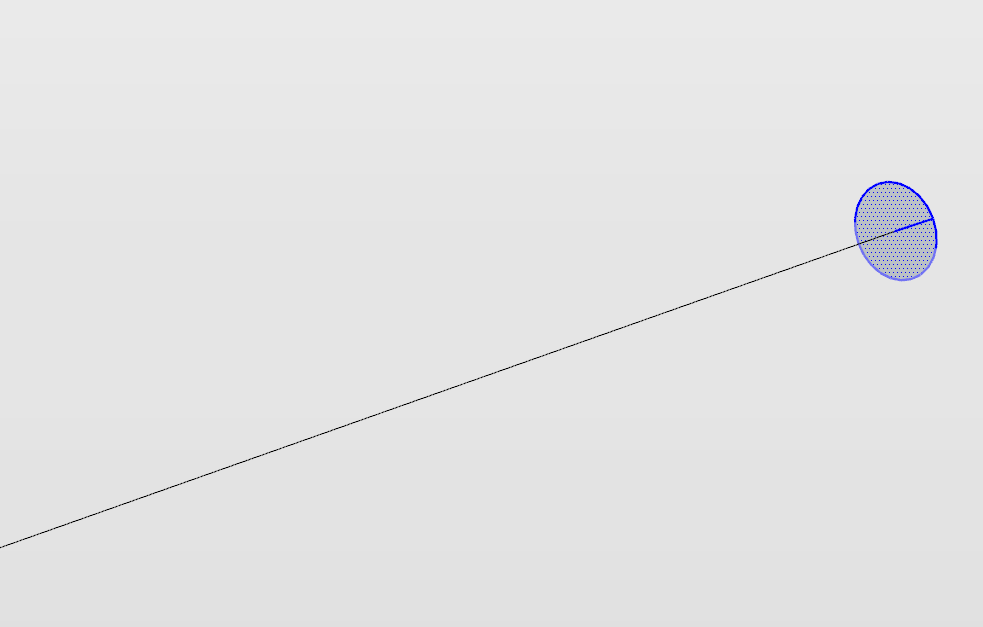
끝점끼리 이제 만나서 선은 필요가 없으니 원안에 그려준 선은 삭제해주시고
※꼭 다음과 같은 순서를 따라주세요
1. 경로 선택
2. Follow me 아이콘 선택
3. 물체 선택
1. 경로 선택
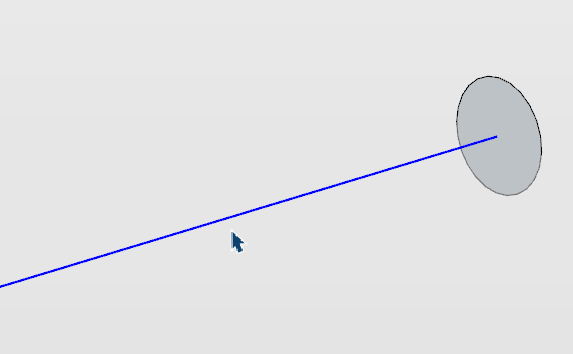
2. Follow me 아이콘 선택

3. 물체 선택

이제 X-ray를 꺼주시고
확인을 해보시면
우리가 만든 원(물체)이 선(경로)를 따라 원기둥이 만들어진 것을 볼 수 있어요
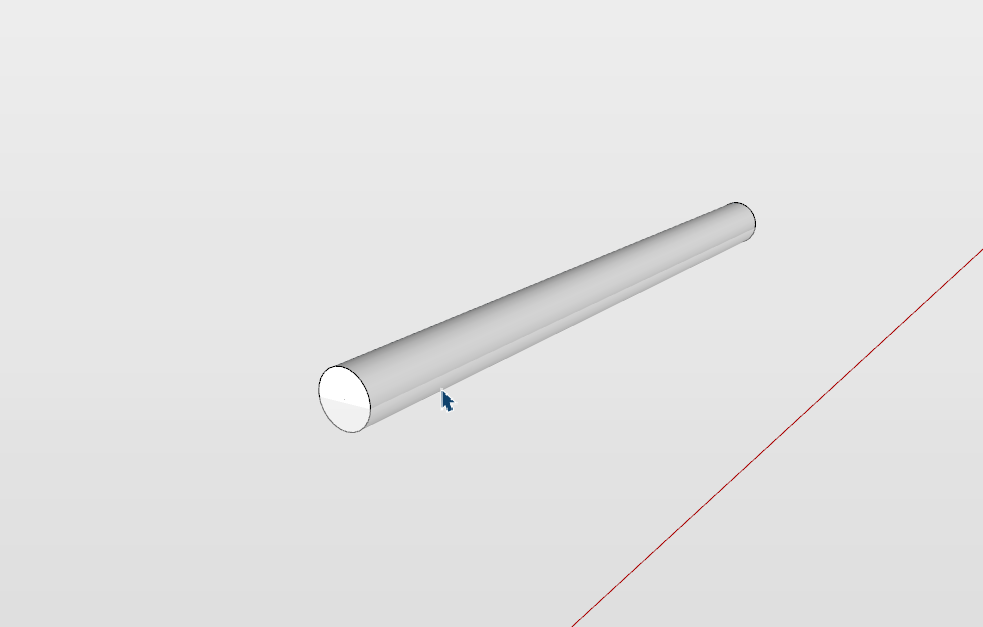
Follow me 명령어를 사용하실 때는 순서를 꼭 따라주셔야 합니다
3. Polygon 다각형

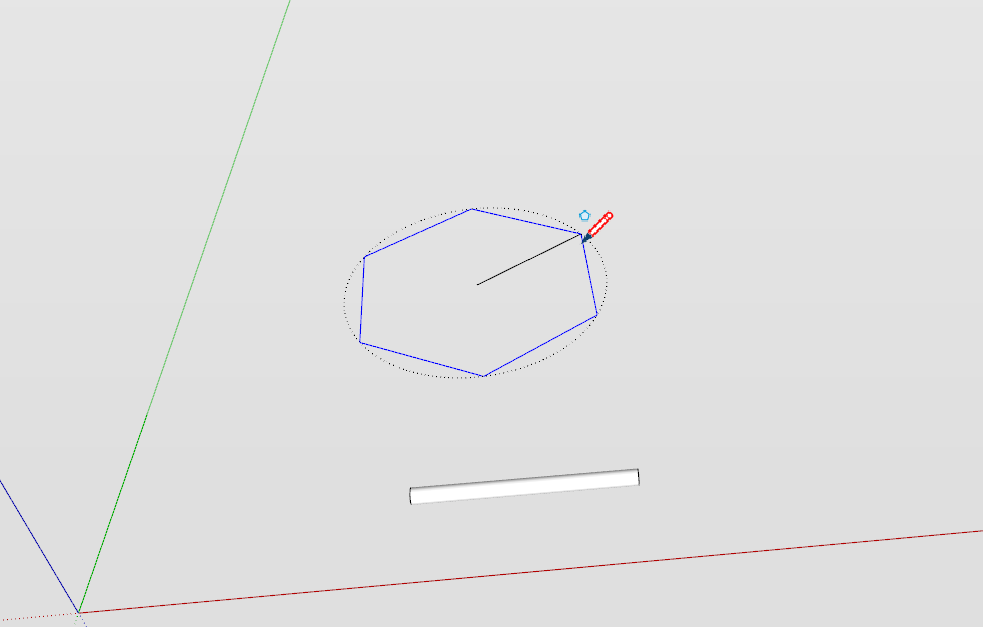
다른 도형들과 마찬가지로 원하는곳에 클릭 후 반지름값을 입력하거나 마우스를 이동하여 크기를 설정해주세요

그려진 다각형의 선을 클릭해주시면 Segements 입력값을 변경해 여러 도형으로 변경 시킬수 있구요
이건 전에 강의를 보신분들 이라면 다들 아실테니
빠르게 다음으로 넘어가 불게요
4.offset
이 명령어는 간격을 띄우는 단축키인데요
아이콘을 선택하고 객체를 클릭해 간격을 띄우면 됩니다
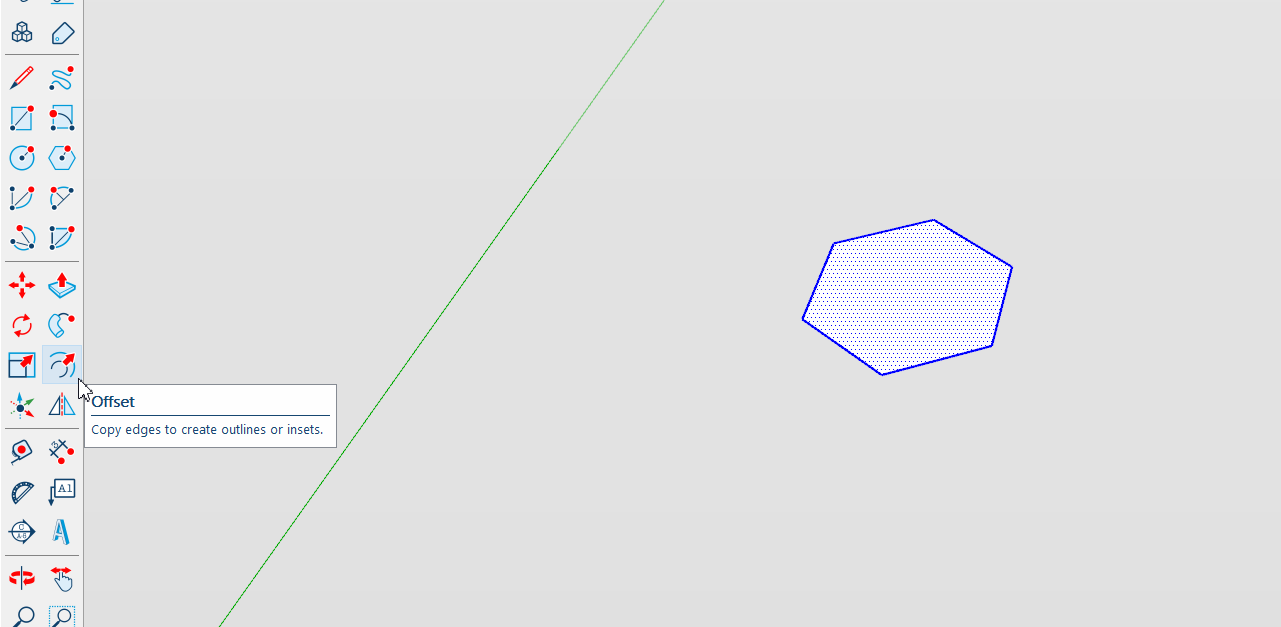
간격을 띄울때는 간격값을 입력하면 입력값 만큼 간격이 오프셋 됩니다.
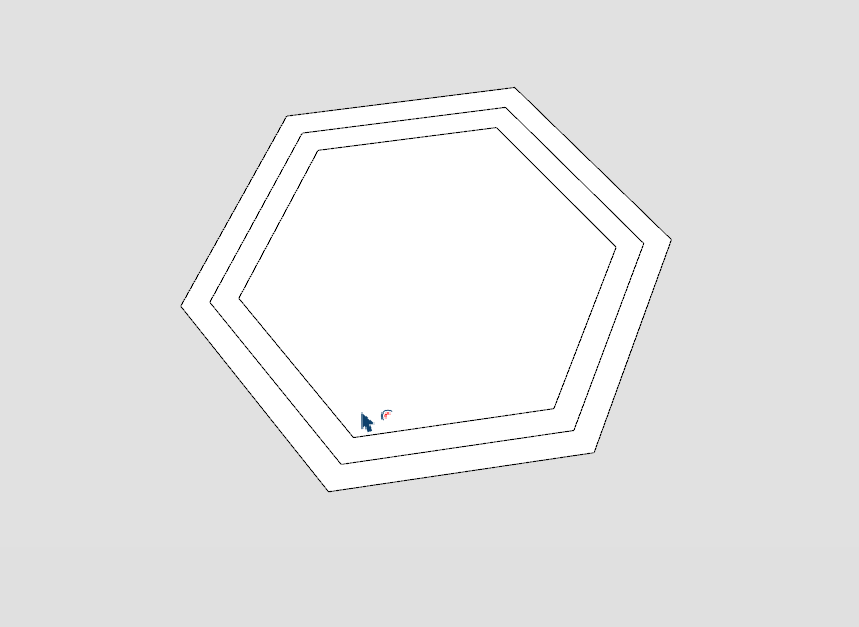
이제 "단축키 P" Push & Pull 단축키를 한번 사용해 볼까요
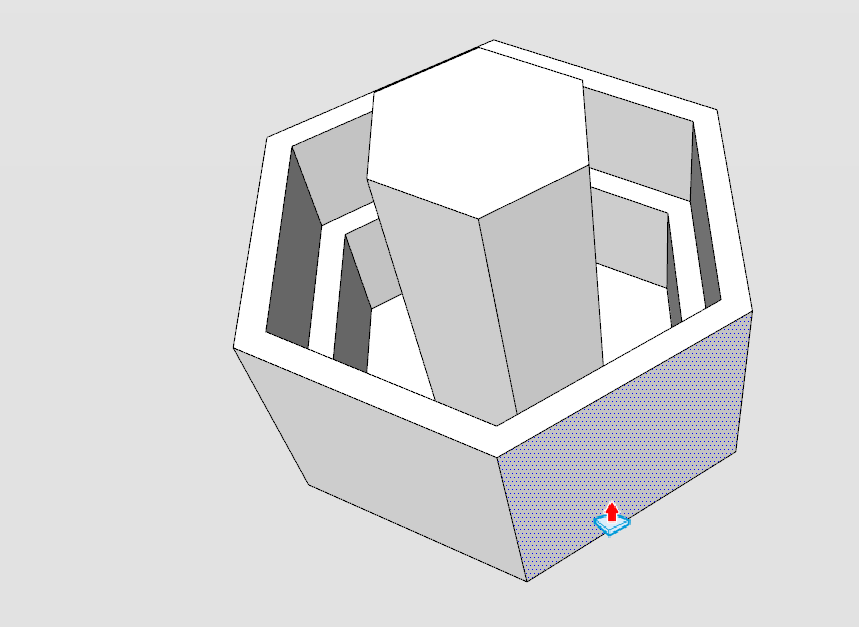
이렇게 3D로 만들 수 있구요 몇가지 연습을 해보실수 있도록 아래 예제를 몇개 올려 놓을 테니 따라해 보세요 !
예제 1
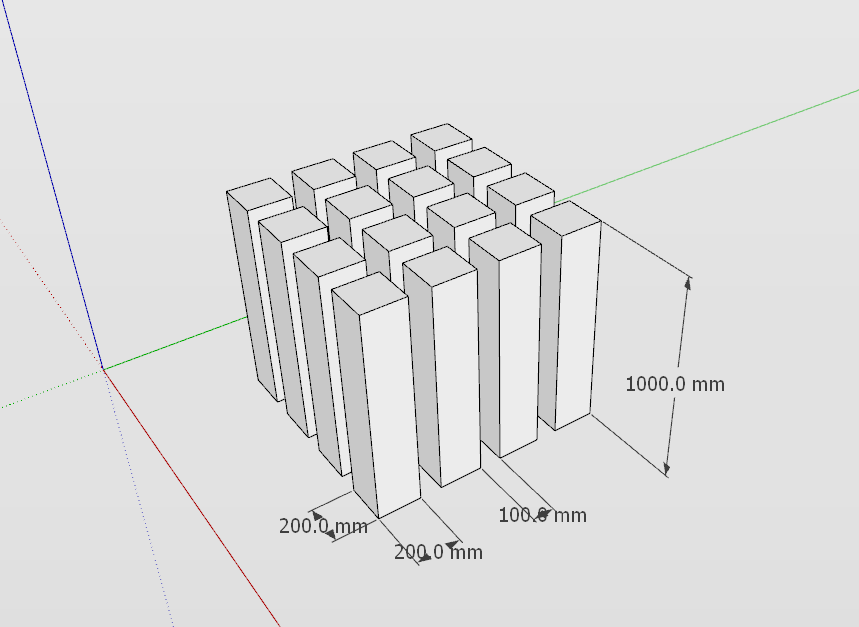
예제 2
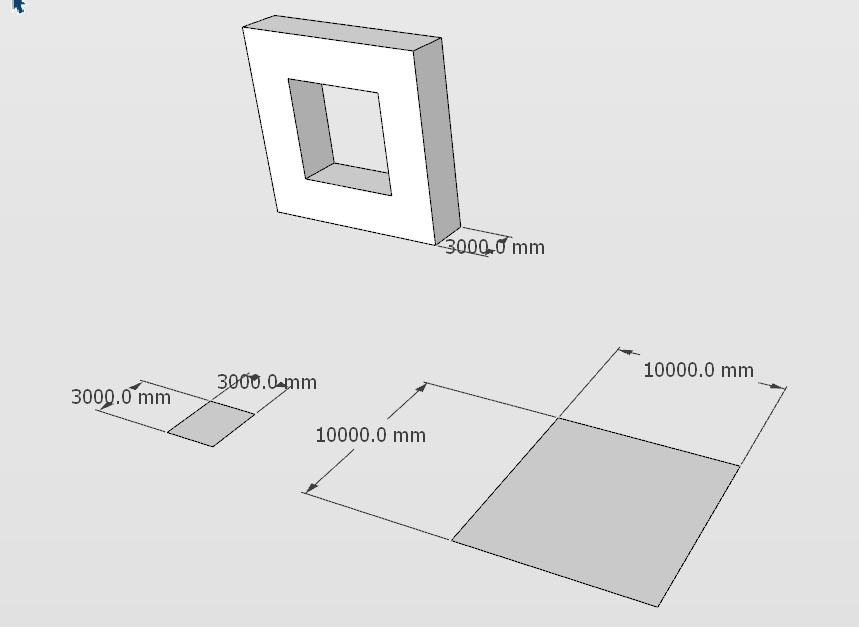
오늘은 이렇게 기본적인 걸 해보았구요
다음 몇개의 강의를 통해서 몇가지 기능을 더 알아본 뒤
실제로 활용 가능한여러가지 물체를 생성해 볼게요
궁금하신점은 댓글로 남겨주세요 감사합니다.
'Drafter 101 > SketchUp' 카테고리의 다른 글
| [SketchUp] ARC / +Rotate 다중복사 Freehand / Scale / Tape 단축키 (1) | 2023.10.13 |
|---|---|
| [SketchUP] Push / Circle / Move / Copy 단축키 (2) | 2023.10.08 |
| [SketchUp] Select / Line / Rectangle 스케치업 기초 (2) | 2023.10.07 |