2023. 10. 19. 10:42ㆍDrafter 101/AutoCAD
안녕하세요
오늘은 [Copy] / [Move] 명령에 대하여 알아보도록 할게요
먼저 [Copy] 는 객체를 이동시킬때 사용 됩니다
단축키 [CO] 또는 [CP]+[Enter]
[Home] - [Modify] - [Copy]
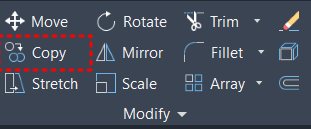
[Copy] 명령어를 사용해 볼건데요 무엇을 어떻게 보여드리는것이 좋을까 고민을 하다
파일을 하나 만들었습니다 다운 받아서 같이 연습해보셔도 좋고
아니면 그냥 보시기만 하셔도 무방할거같아요
파일을 여시면 오른쪽에 소파가 하나 있어요
이녀석을 복사해볼게요
단축키 [CO]
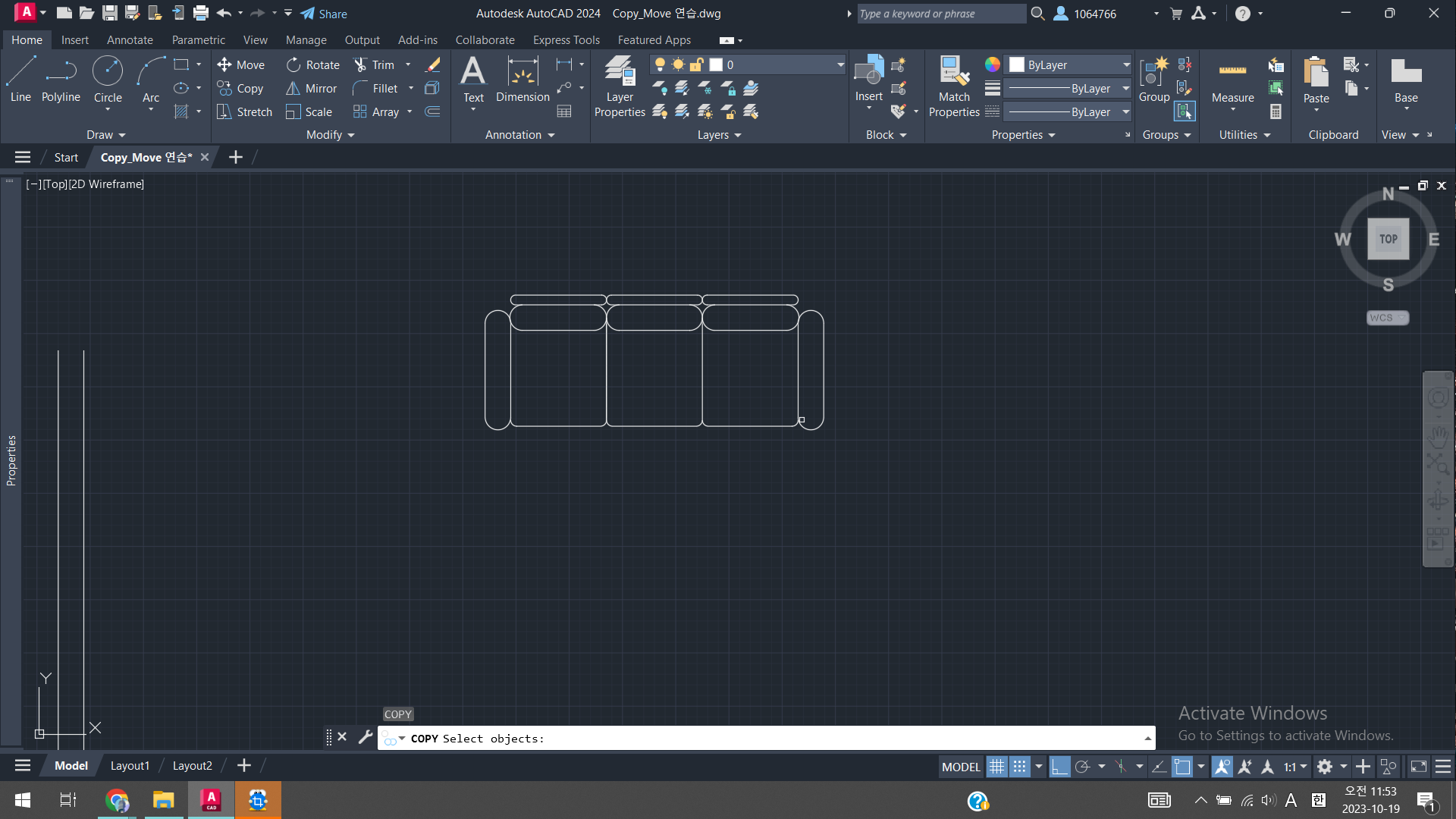
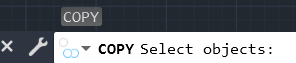
객체를 선택면 선택한 객체의 색이
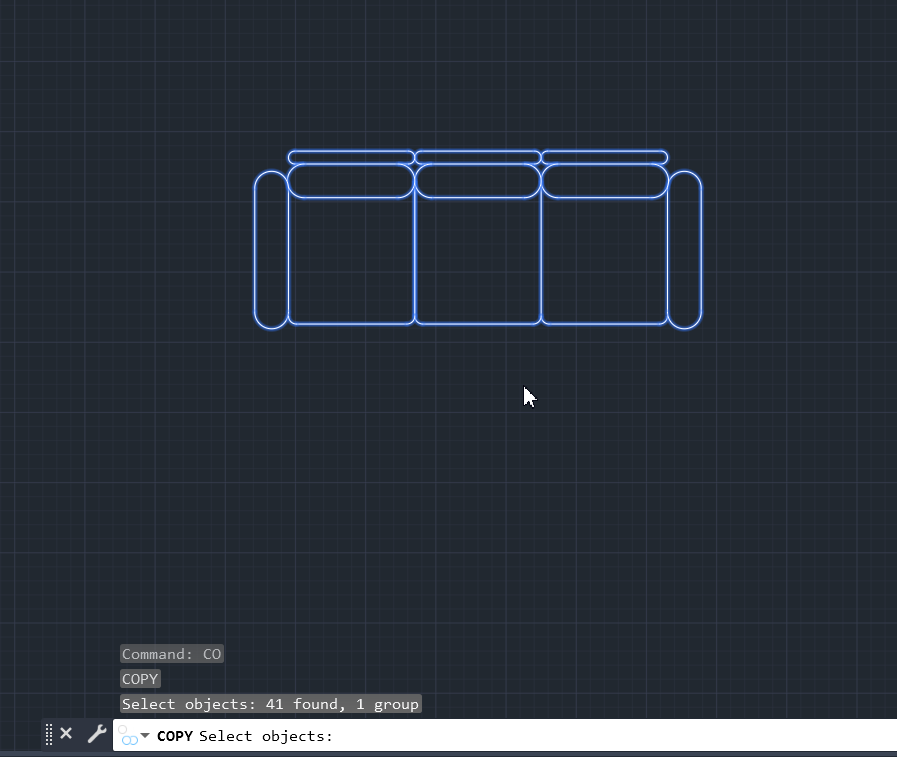
이렇게 변하구요 [Enter]를 입력할게요

기능을 몇가지 사용 하실수 있는데요
Displacement 는 좌표를 직접 지정할수있고

(Mode)의 경우 다중 복사를 할것인지 선택 할 수 있어요
크게 알아 두어야 하는 것은 아니기 때문에 가볍게 넘어갈게요
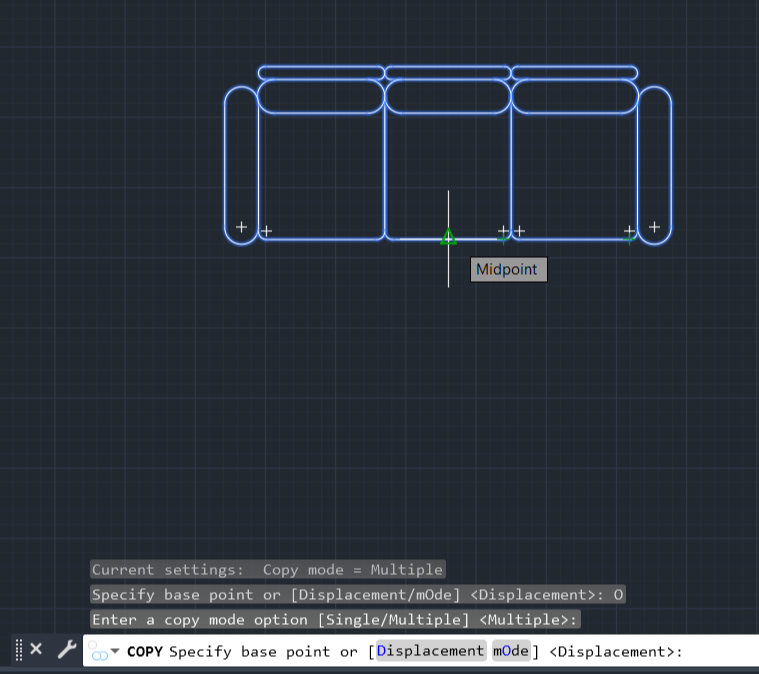
객체를 클릭해 기준점을 지정하고 복사 방향/위치를 지정하여 이동하면 복사를 할수있습니다.
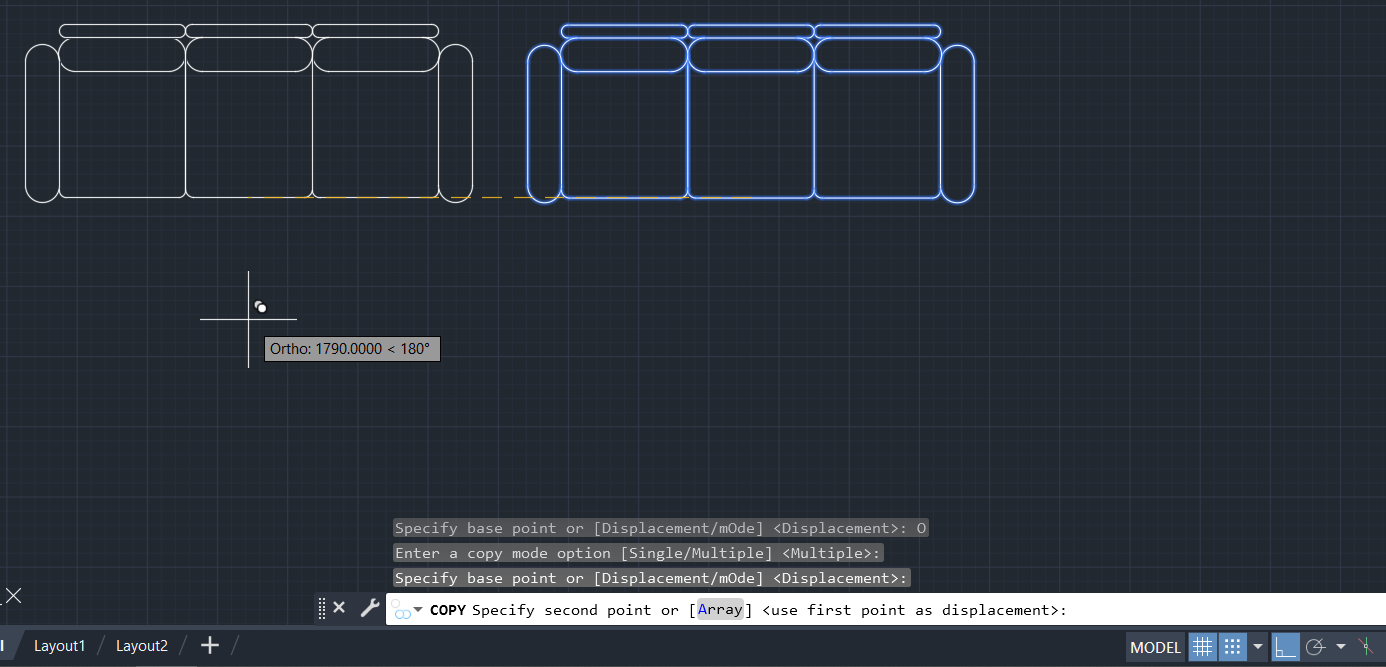
이렇게 커서를 이동하면 복사된 객체가 보일거에요
숫자를 입력해서 이동 거리를 지정할수도 있고 원하는 지점에 내려놓아 복사를 할수도 있는데요
지금 [Ortho]모드가 활성화 되어있어 수직, 수평으로 이동하는것을 확인 하실수 있으실 거에요
소파를 원하는 지점에 복사시켜 보세요 !

다중복사 기능이 설정된 저는 다음 복사를 할 지점을 선택하라고 나오네요
[ESC] 또는 [Exit] 를 눌러 명령을 종료
복사하기 쉽지요???
다음으로 원을 하나 그려볼건데요
명령어 [Circle] 단축키 [C]를 입력하고
크기는 150정도로 입력해보겟습니다
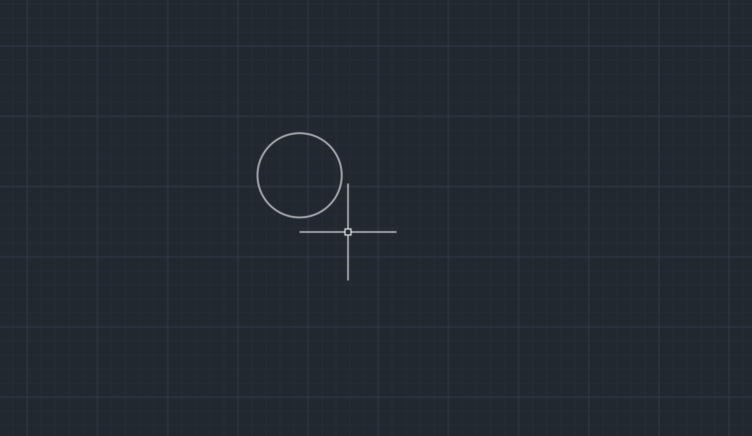
이제 이 원을 [Copy]를 사용하여 배열/복사 해보도록 할건데요
[Copy] 명령어 단축키 [CO]를 코맨더 창에 입력해요
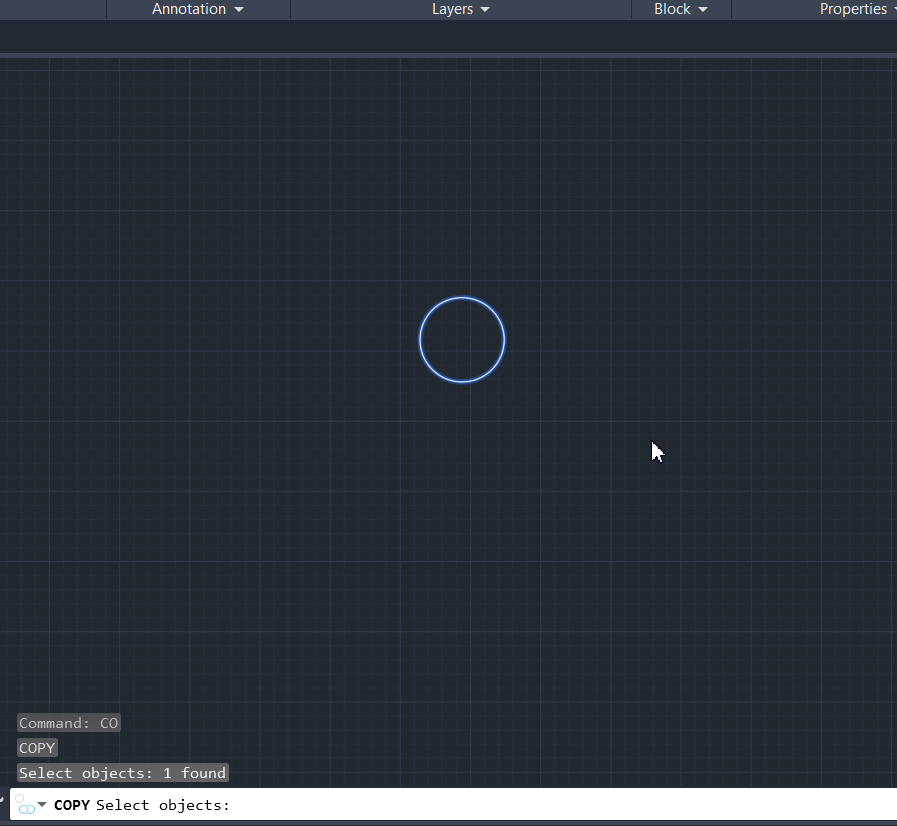
방금 그려준 원을 선택하고 [Enter]
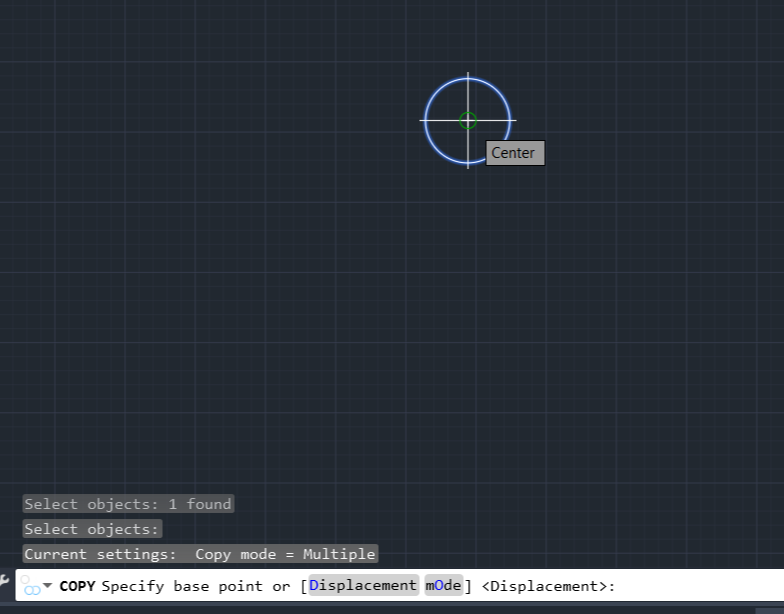
원의 중심을 선택하여 기준점을 선택할게요

(Array)를 클릭 또는 "A" 입력

객체를 몇개 복사할지 묻는 창이 나와요
8개 정도만 복사를 해볼까요? 숫자 8 입력

원하는 방향으로 클릭 하고 [Enter]를 입력하여 명령어를 종료 합니다.

원을 복사한 결과물이에요
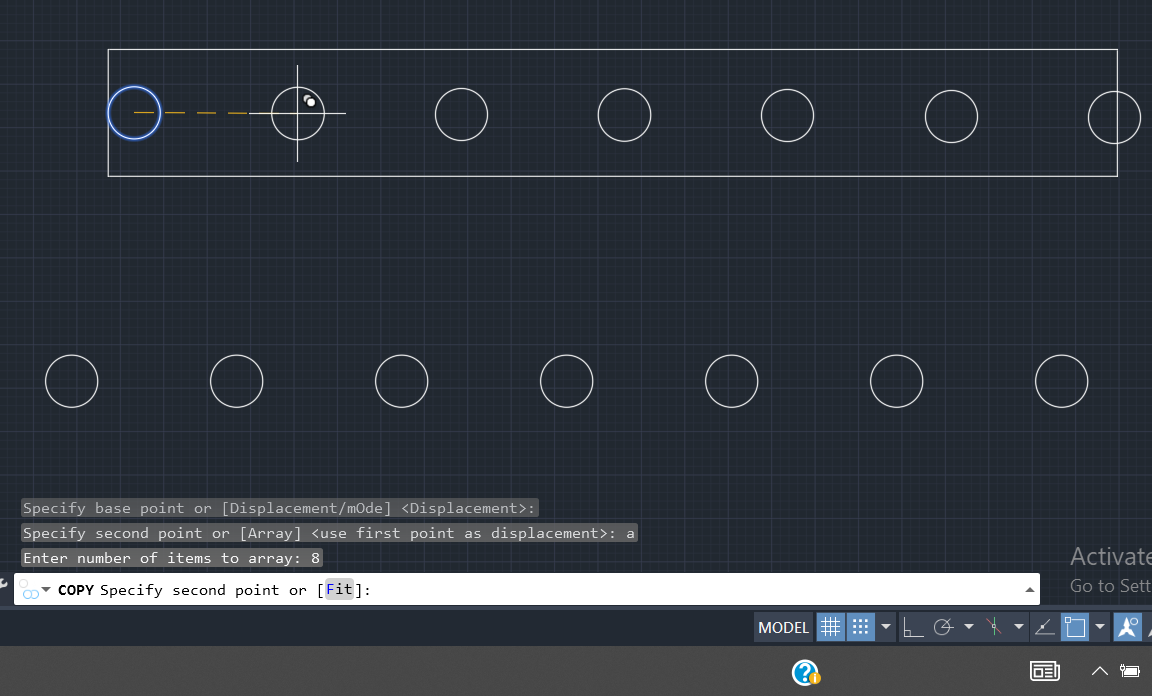
[Copy] 명령어를 사용 하여 (Array)를 사용 할때 (Fit)을 이용하면 지정된 범위안에서 딱 맞게 간격이 자동으로 맞춰지면서 복사가 된답니다
다음은 [Move] 이동하기 명령을 바로 알아보도록 할게요
선택한 객체를 이동하기 위해 단순히 드래그로 이동하거나 좌표를 이용하여 정확한 위치에 이동시킬수 있습니다.
단축키[M] -[Enter]
또는
[Home] - [Modify] - [Move] 아이콘 클릭 !
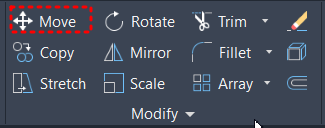
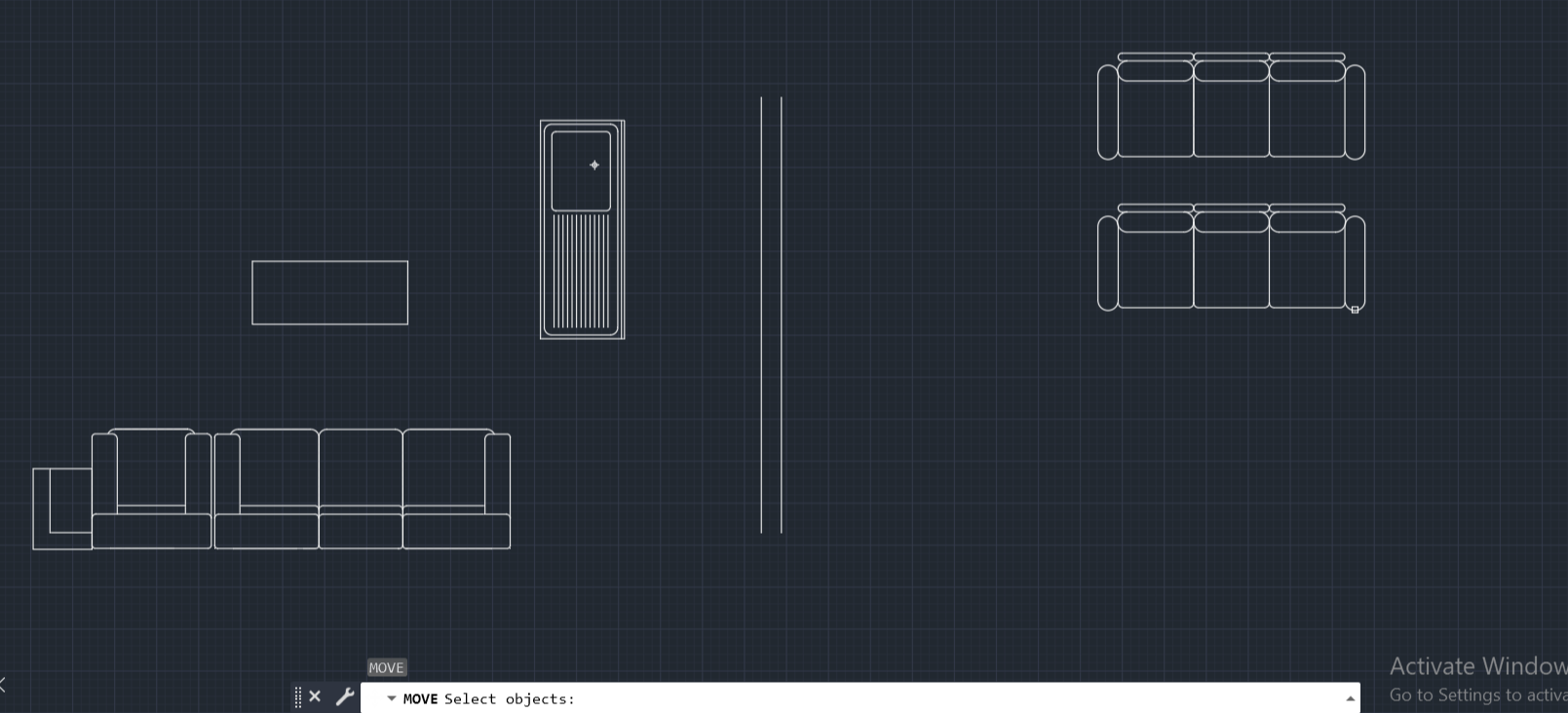
방금 복사 시켯던 소파를 객체로 지정 [Enter]
[Copy]와 마찬가지로 기준점 선택 하고 이동할게요
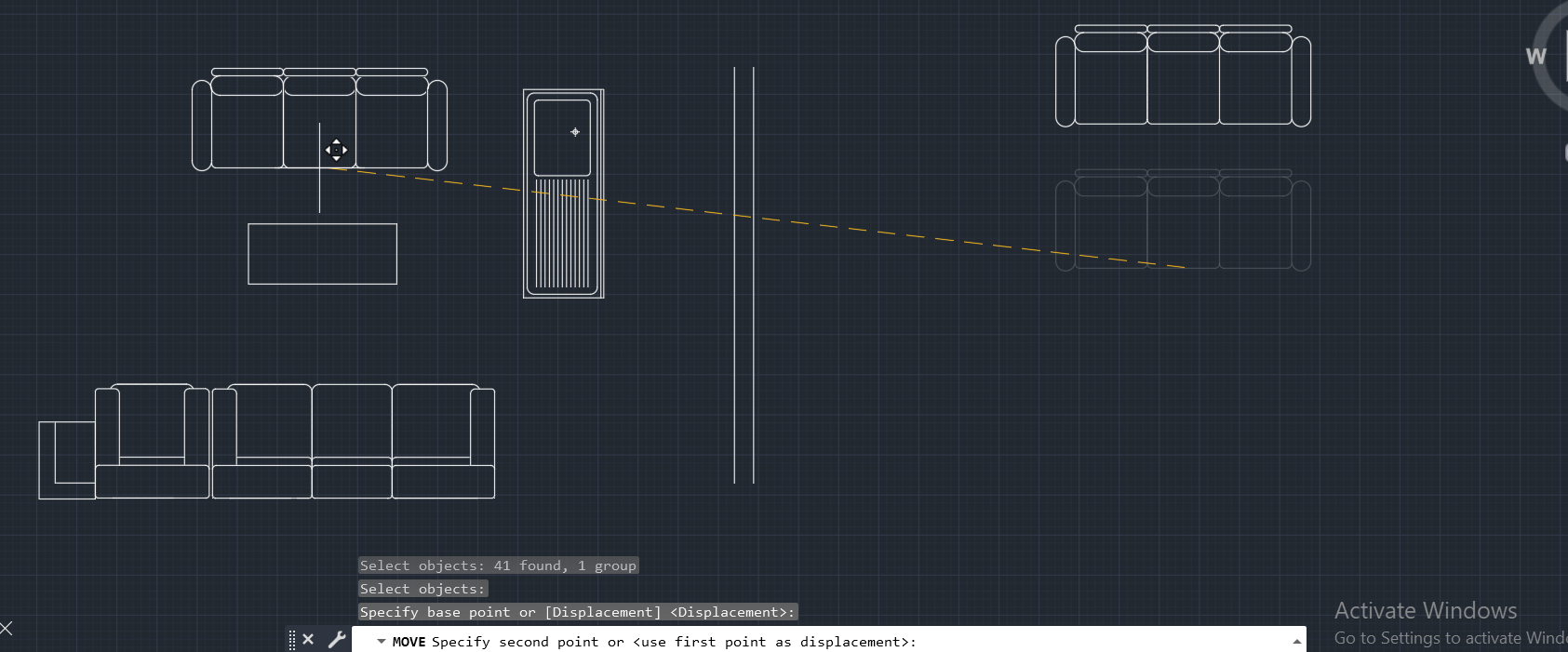
커서를 움직여 객체를 이동시켜 원하는 장소에 클릭 [Enter]를 입력하여 명령어를 종료해볼게요
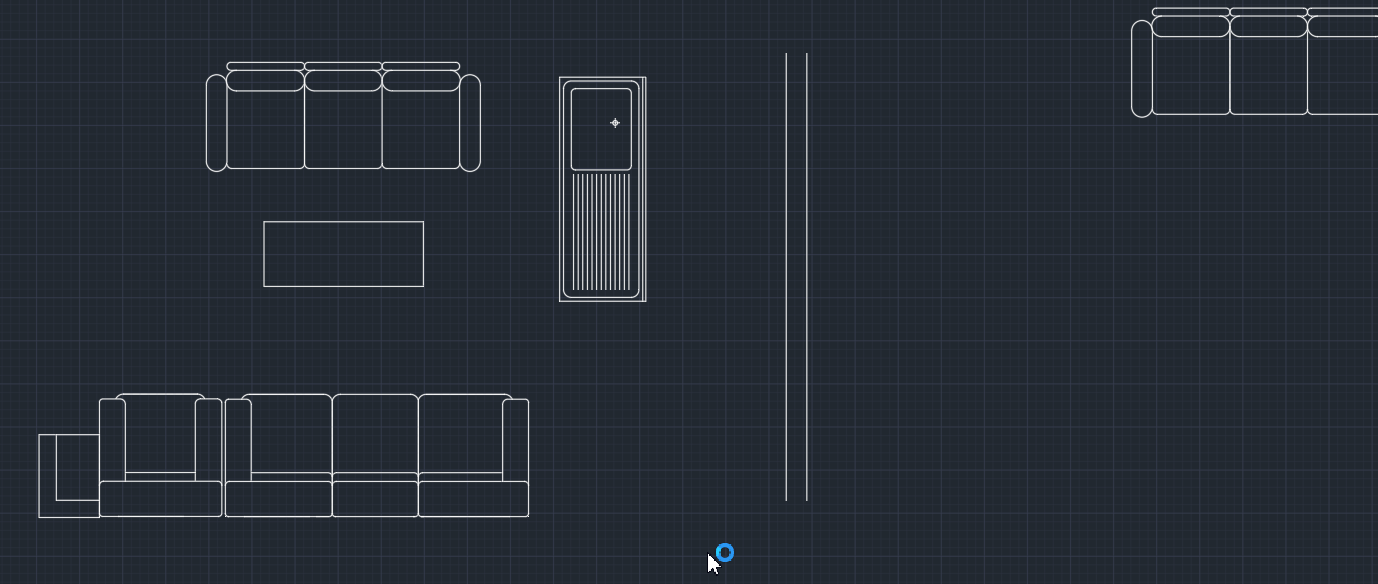
짜잔
원하는 지점에 이동된것을 볼 수 있어요 !
잘 따라 오신 분들은
싱크대를 벽쪽으로 이동시켜 볼까요 ?
기준점을 지정하고 그 지정된 점을 기준으로 복사되고 움직일수있다는것을 기억하세요 !
오늘도 긴 글 읽어주셔서 감사합니다
궁금점은 댓글로 남겨주세요
'Drafter 101 > AutoCAD' 카테고리의 다른 글
| [AutoCAD] 연습예제 3 - MATCHCROP,DIMCENTER ,DIMRADIUS/서식 복사, 반지름 치수작성, 원중심표식 (1) | 2023.10.26 |
|---|---|
| [AutoCAD] Line 선 그리기 / 오토캐드 선그리기 / 오토캐드 기초 (0) | 2023.10.19 |
| [AutoCAD] 연습예제 2 - Line, Circle, Polygon, Fillet, (1) | 2023.10.17 |
| [AutoCAD] 연습예제 1 - Line 명령어 익히기 (1) | 2023.10.16 |
| [AutoCAD] 오토캐드 연습도면 / AutoCAD 연습도면 (0) | 2023.10.16 |