2023. 10. 26. 15:37ㆍDrafter 101/AutoCAD
안녕하세요 한국에 휴가를 가기 6일전인데요
랩탑이 쿨러가 작동이 안되어서 ㅎㅎㅎ.. 그동안 고생을 하느라 업데이트가 늦었네요 (핑계)
생각보다 많은 분들이 글을 읽어주셔서
오늘은 예제를 들고 왔습니다 핳ㅎ
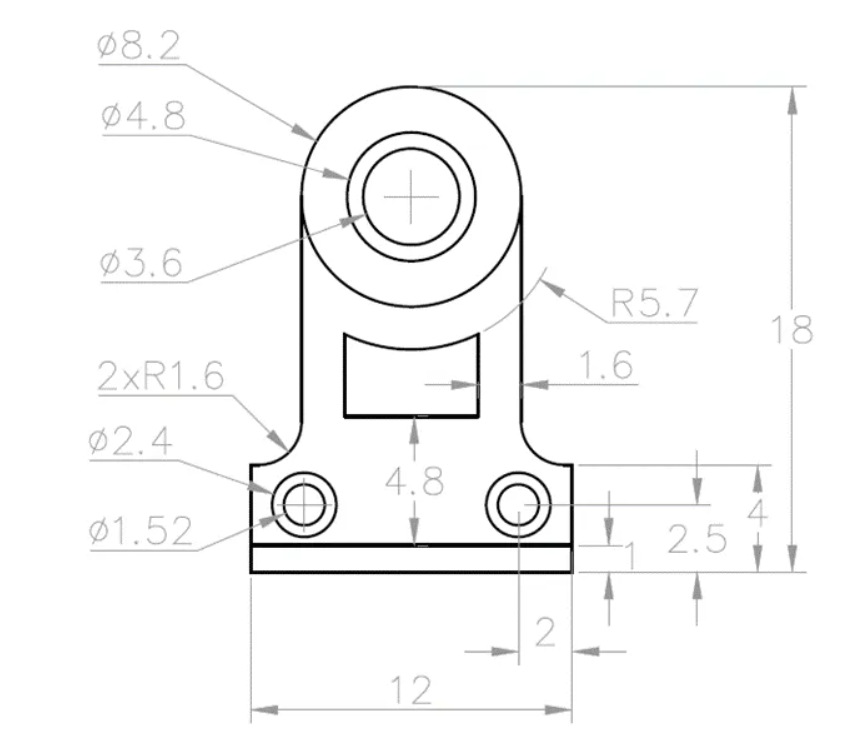
오늘 그려볼건 이거구요 아마 그동안 잘 해오시던 분들이라면 쉽게 따라오실 수 있으리라 믿어요
연습예제 업로드 이후에는 Fillet에 대하여 글도 작성해 보도록 할게요
앞으로 2D로 된것은 2-3개 정도 더 업로드 하고 3D 도형을 그리는 방법도 업로드 해드릴테니
조금만 시간을 주세요 핳ㅎ 랩탑이 과열이 심해서 너무 느려요
오늘 사용할 명령어는
Line, Rectangle, Offset, DIM, Trim

먼저 보조선을 하나 그려주고 시작할게요
단축키 L 선그리기 명령어

- [홈] - [Draw]-[Line]
시작점을 지정합니다.좌표 입력 장치를 사용하거나 명령 프롬프트에 좌표 값을 입력할 수 있습니다. - 끝점을 지정하여 첫 번째 선 세그먼트를 완료합니다.LINE 명령 수행 중에 이전의 선 세그먼트에 대한 명령을 취소하려면 u를 입력하거나 도구막대에서 명령 취소를 클릭합니다.
- 추가되는 선 세그먼트의 끝점을 지정합니다.
- Enter 키를 눌러 종료하거나 c를 입력하여 일련의 선 세그먼트를 닫습니다.그려진 마지막 선의 끝점에서 새 선을 시작하려면 LINE 명령을 다시 시작하고 시작점 지정 프롬프트에서 Enter 키를 누릅니다.
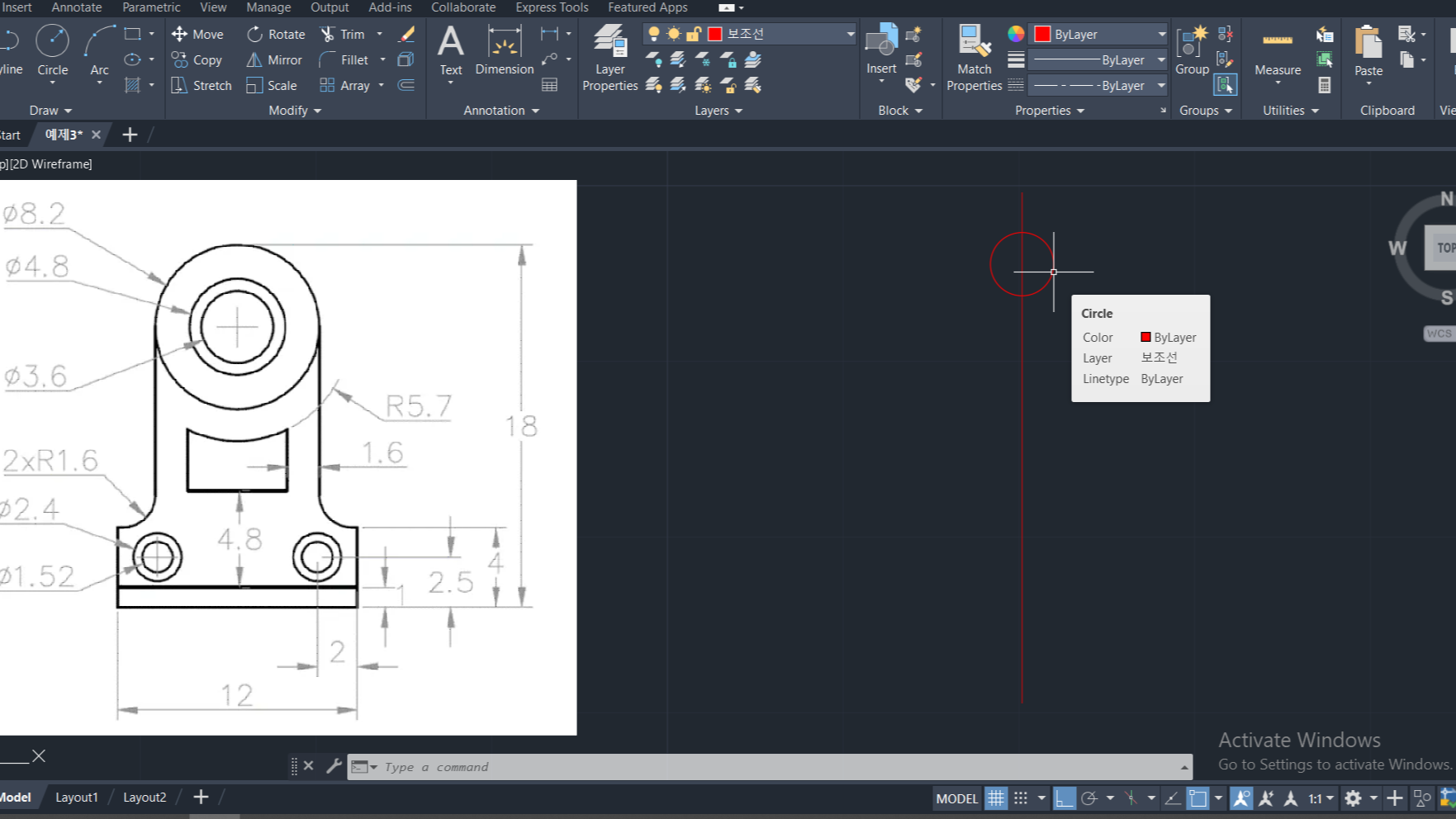
임의의 위치에 가장 안쪽에 있는 원을 그려줄게요
Circle 단축키 "C" 입력
반지름 1.8 입력
명령어 종료
원을 작성하는 경우 중심점, 반지름, 지름, 원주의 점 및 다른 객체의 점을 다양하게 조합하여 지정할 수 있습니다.
여러 가지 방법으로 원을 작성할 수 있습니다. 기본 방법은 중심과 반지름을 지정하는 것입니다.
그림에서와 같이 원을 그리는 세 가지 다른 방법이 있습니다.
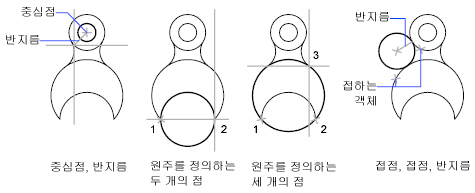
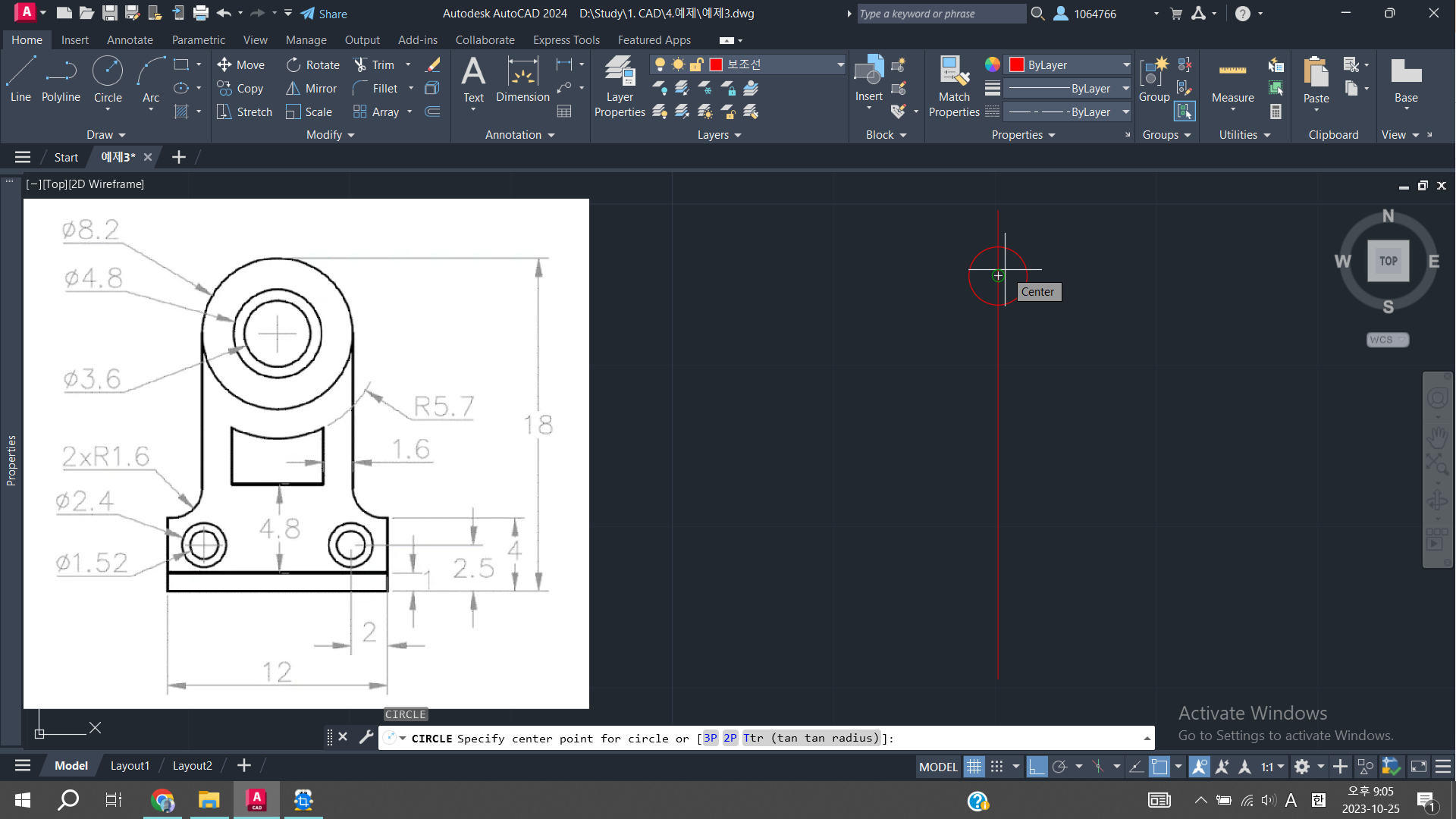
두번째 세번째 원도 마찬가지로 그려줄게요 지름 4.8인 원의 반지름 2.4 입력
지름 8.2 원의 반지름 4.1 입력!
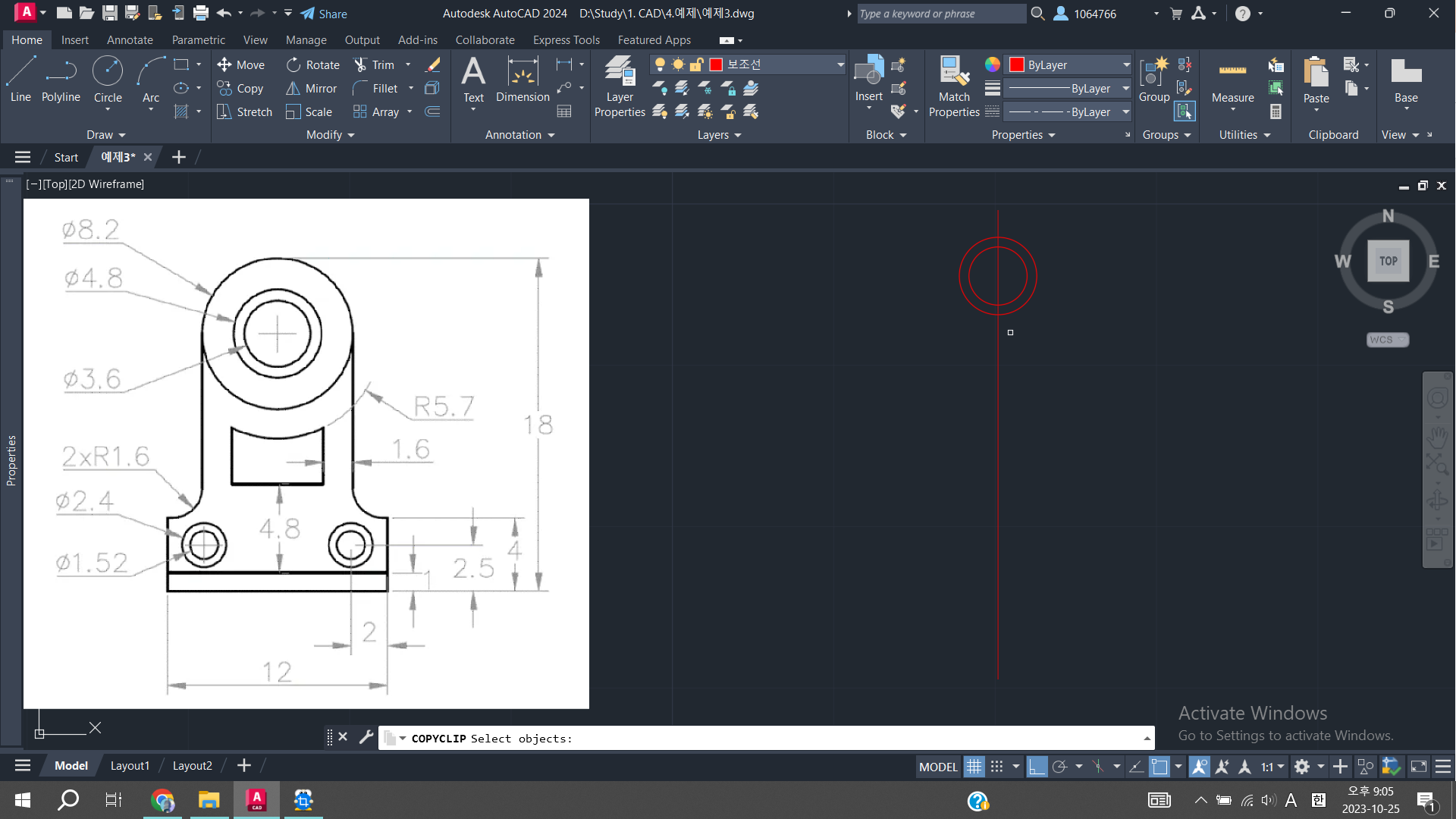
요롷게 따닥
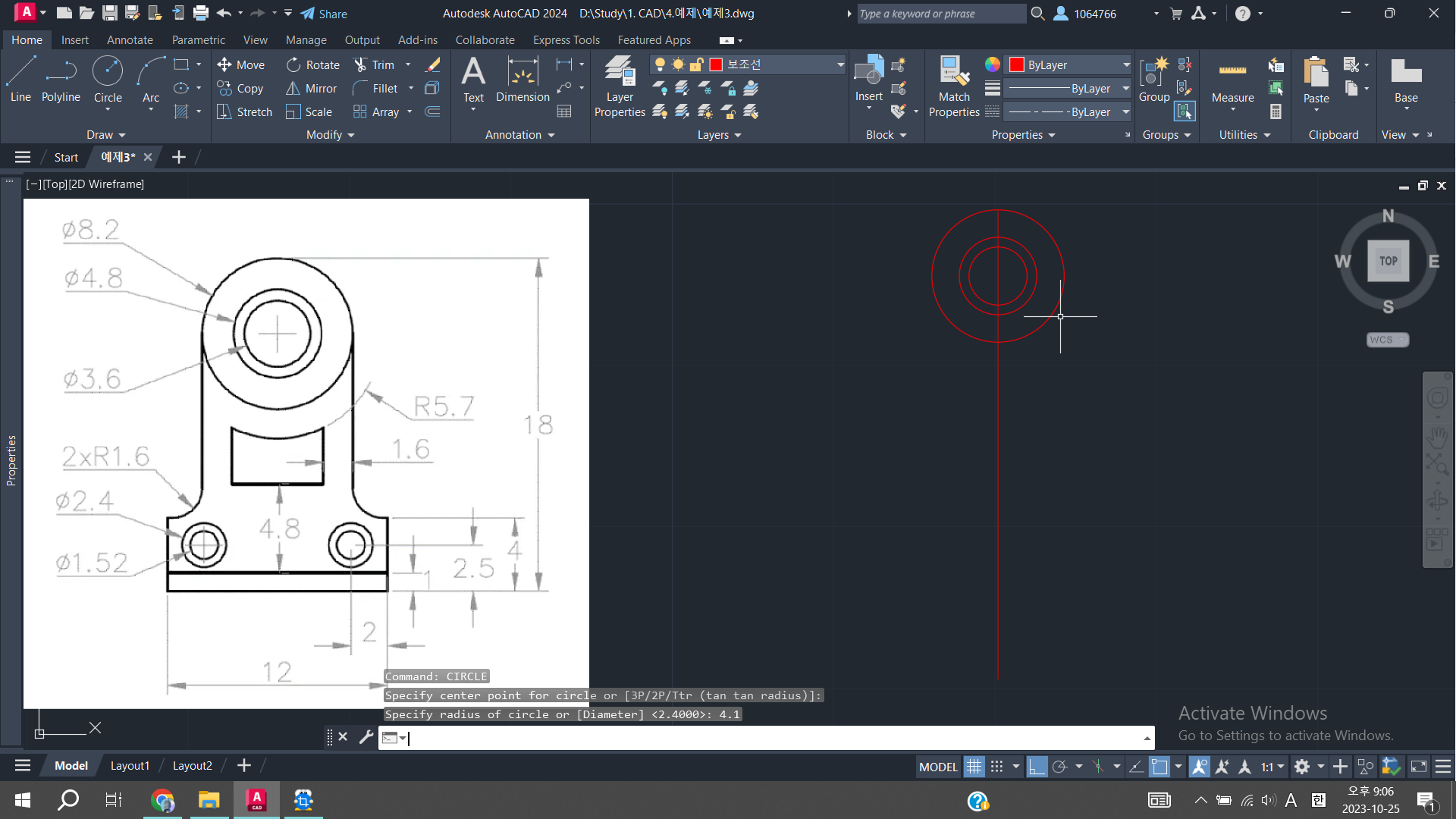
가장 바깥 원까지 그려보았는데요
아래 곡선이 있잖아요 그거를 이제 그려볼게요
반지름 5.7짜리 원을 그려주고
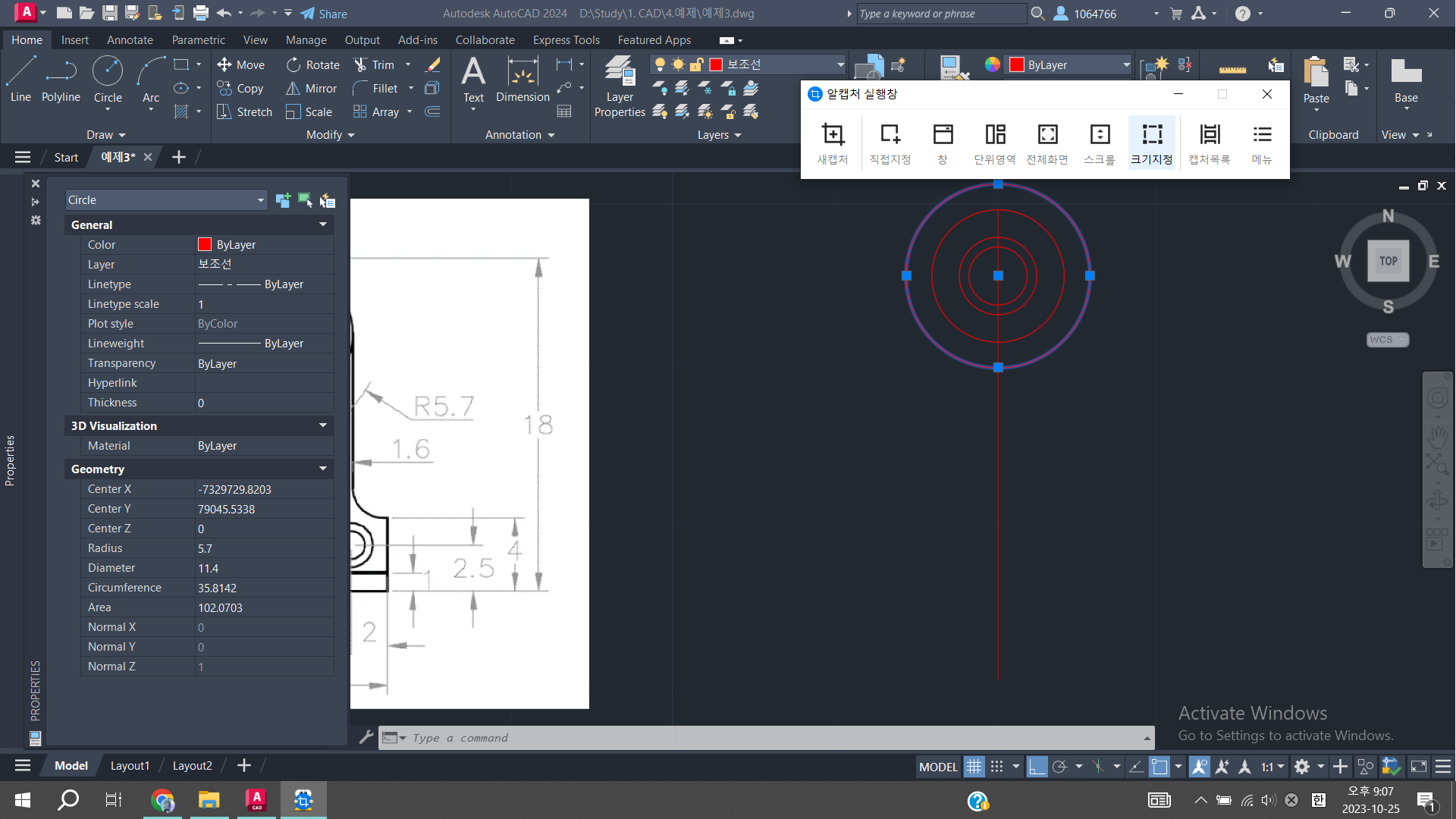
선 색상을 변경해서 도면을 그리는데 햇갈리지 않게 합니다.
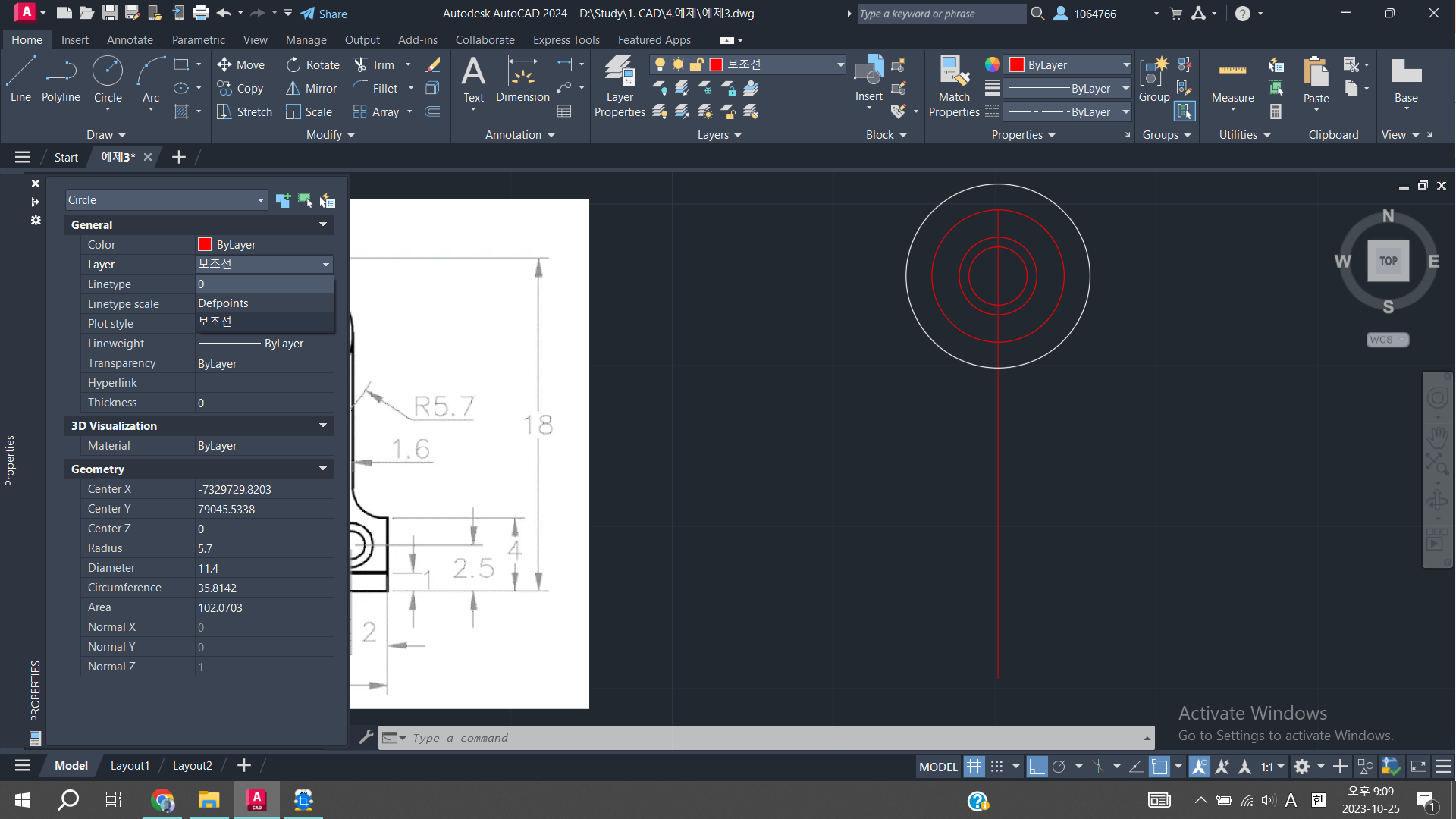
선색을 변경해보았구요
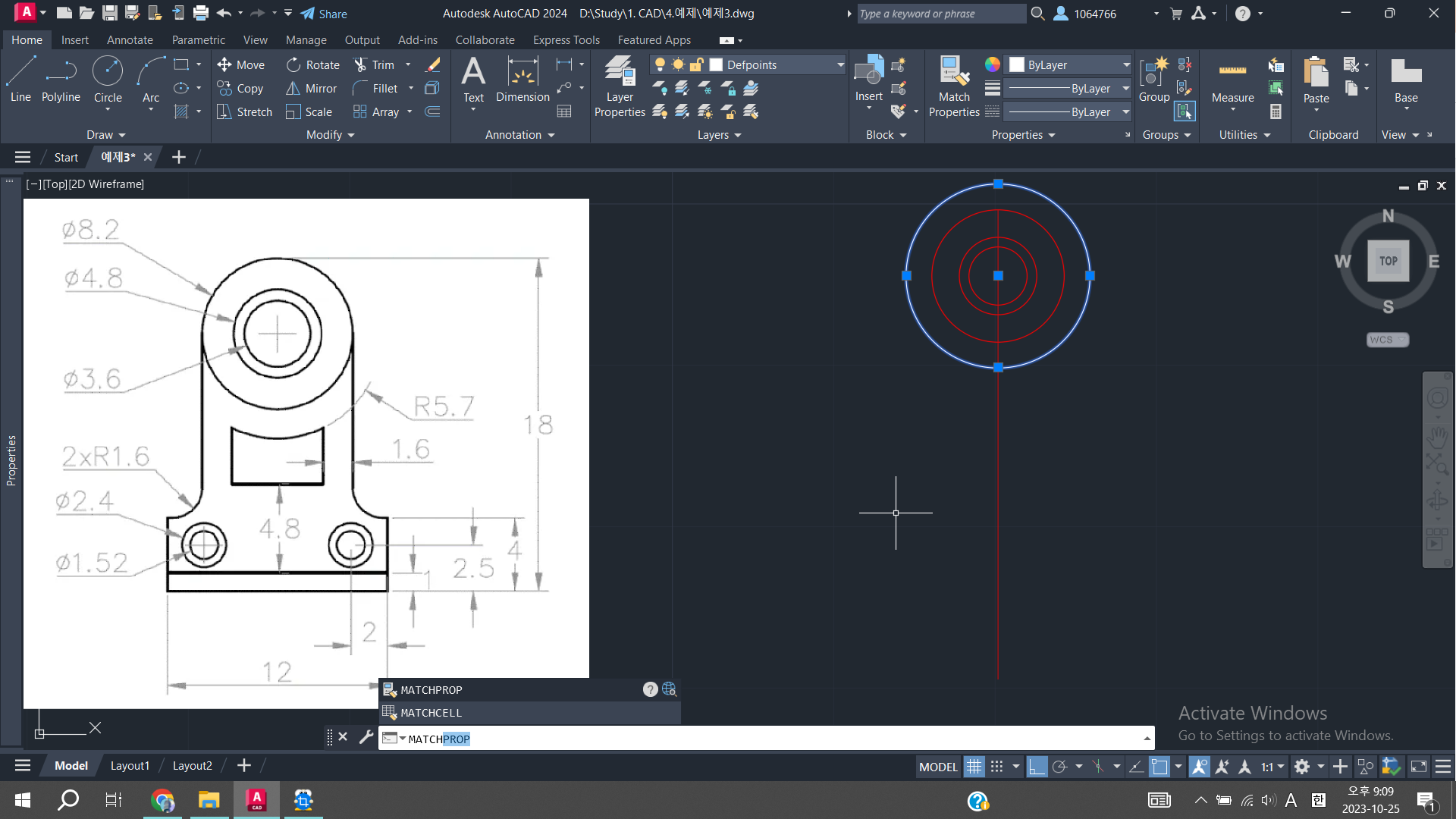

Matchprop 명령어를 통해서 색을 복사해줄게요
명령어를 입력해주고
복사할 객체를 먼저 클릭해주고
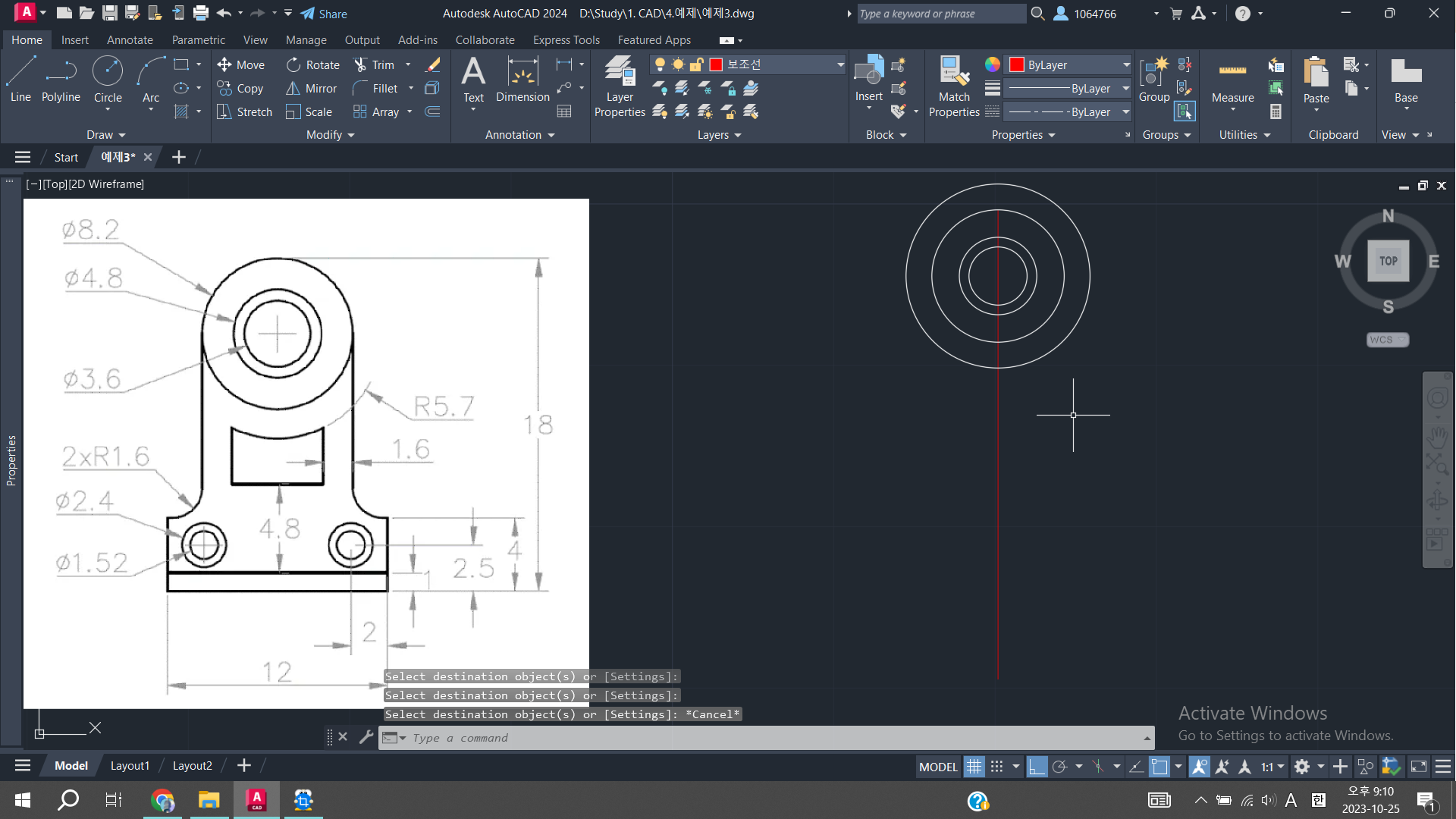
특성을 일치시킬 객체들을 클릭 클릭해서 특성을 일치시켜줍니다.
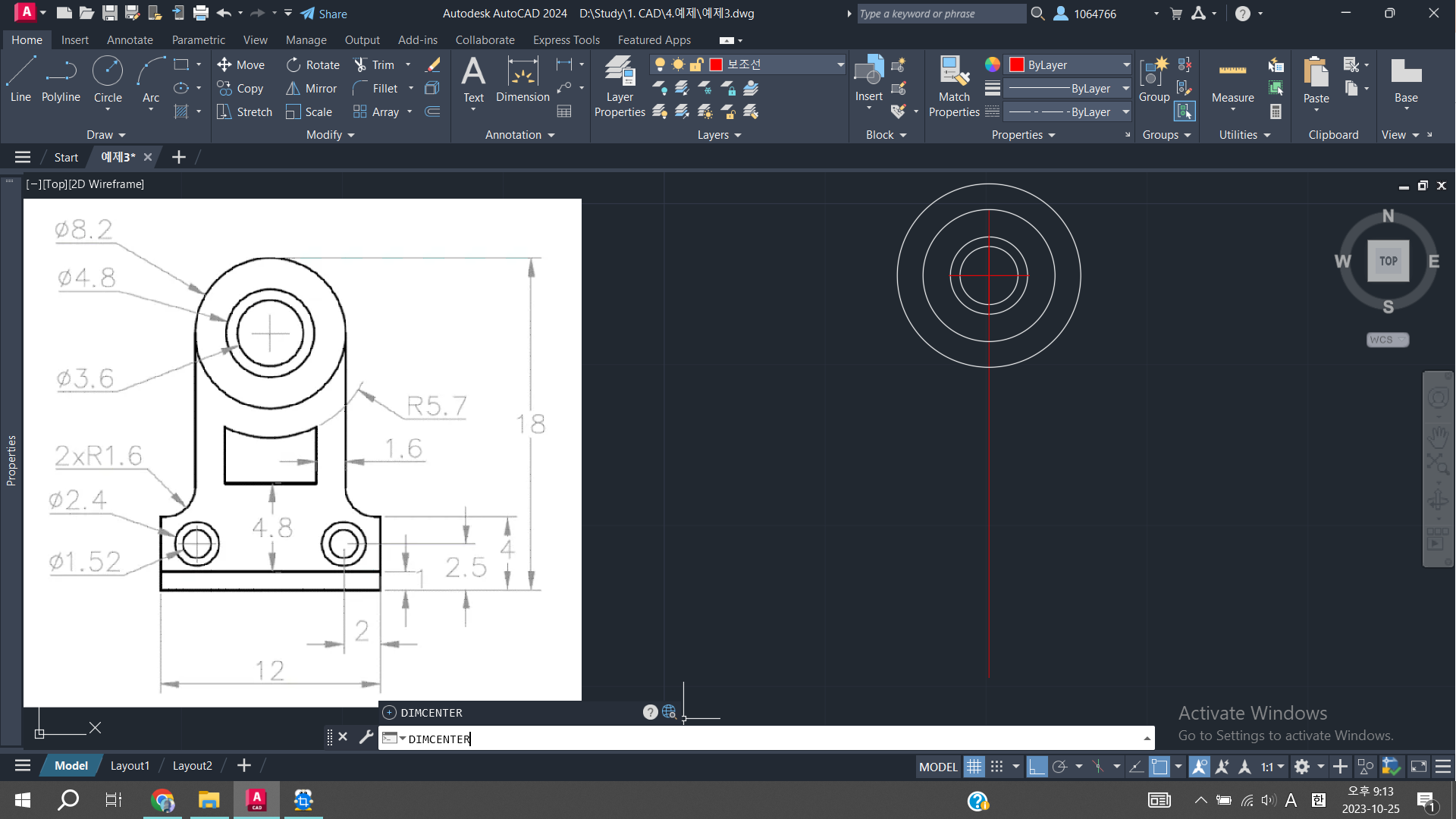
원 중심선을 넣어 줄건데요
먼저 보조선을 삭제하고 시작할게요
DIMCENTER 입력하고 가운데 가장 안쪽 원을 클릭해주세요
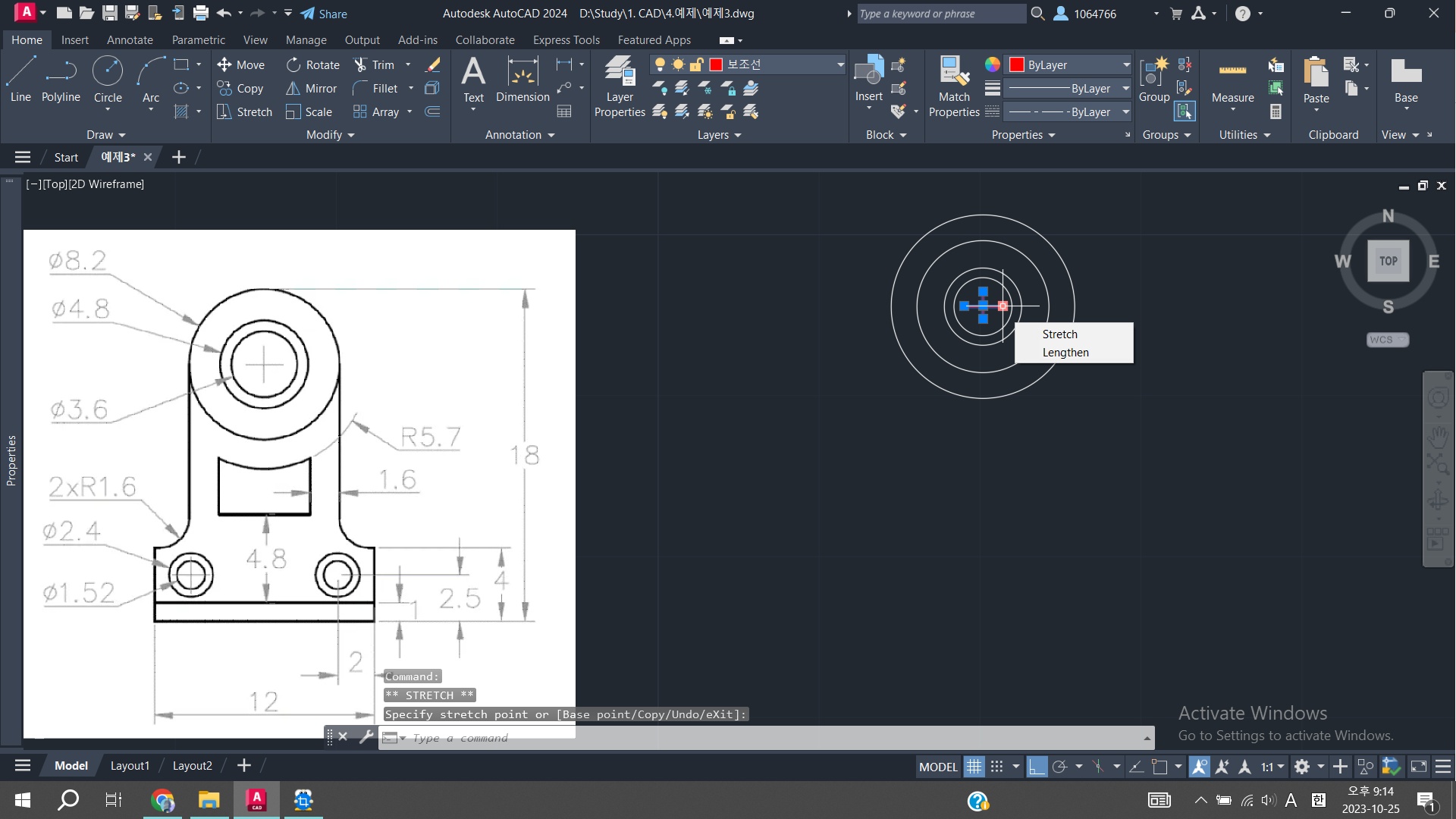
선이 길게 나와서 Lengthen 입력해준뒤
임의로 사이즈를 줄여줍니다
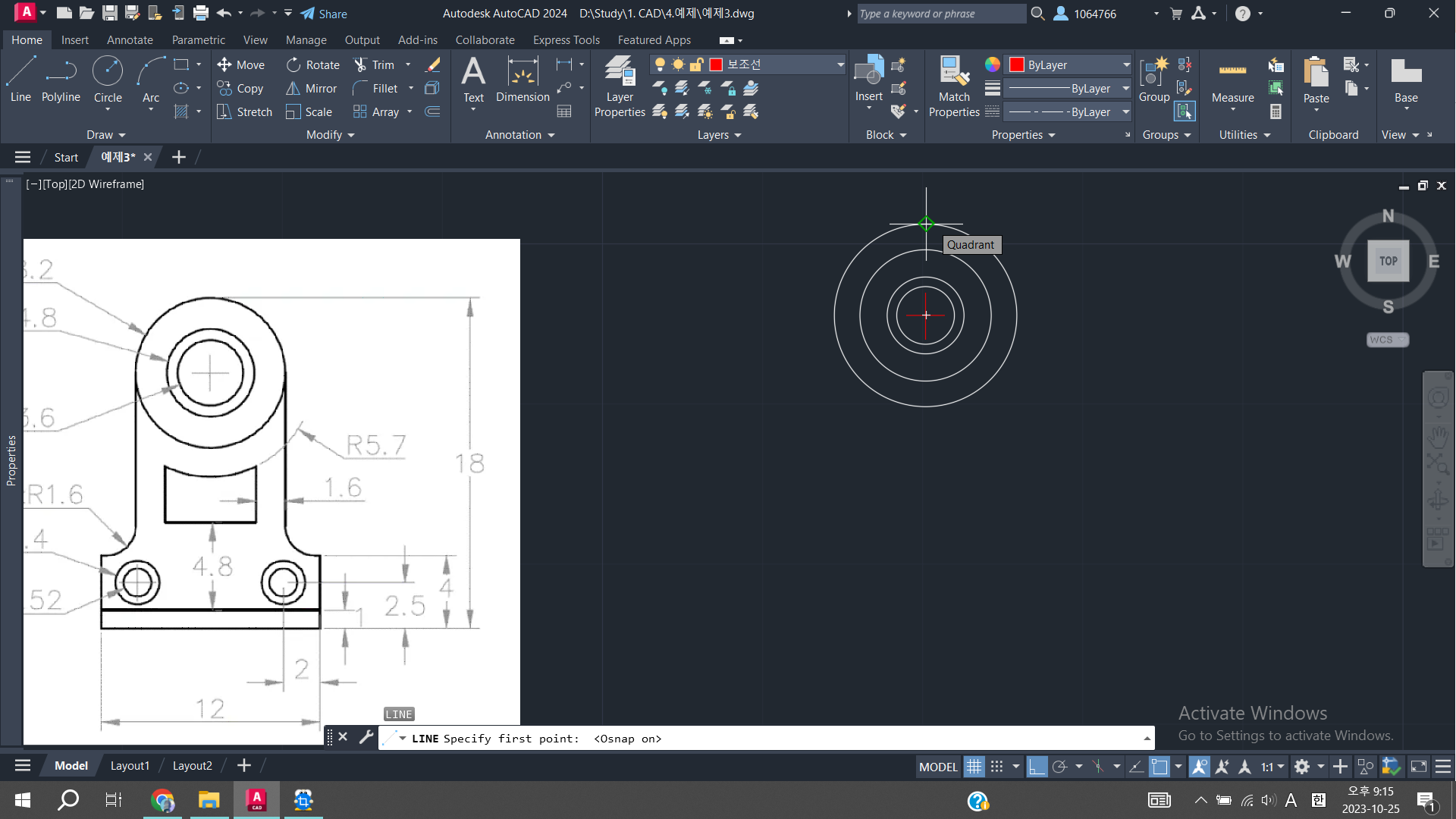
원의 가장 바깥점에서 부터 18센치짜리 선을 그려줄거에요
라인 명령어 입력
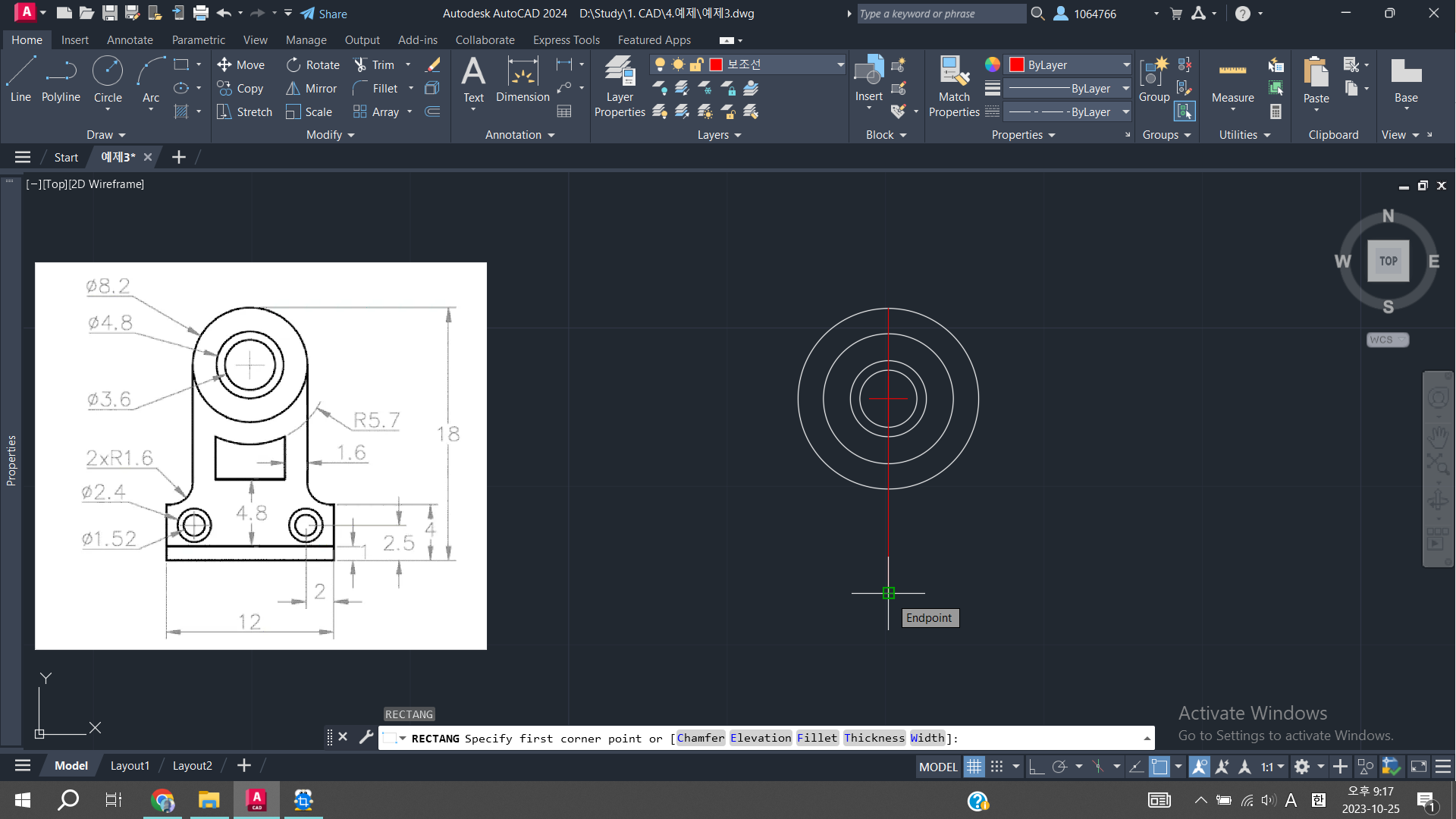
숫자 18 입력 해주세요
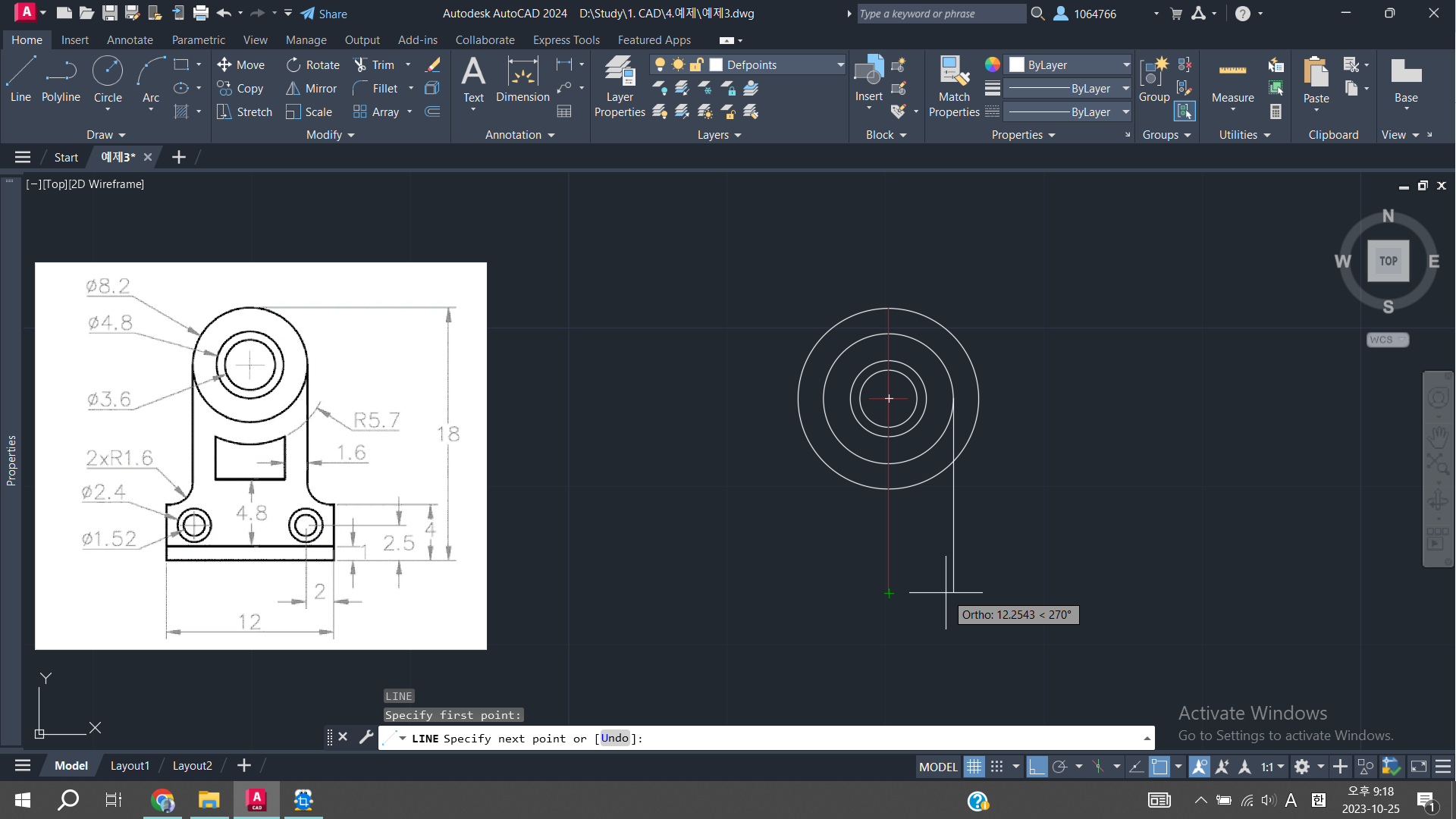
가장 바깥원이 될 원에서부터 아래로 내려오는 선을 그려
원을 다듬어볼거에요 한쪽만 만들어서 미러명령어를 사용해 붙여넣어도 되고 양쪽 다 그려도 되는데
일단 두개 다 그리는 거로 해볼게요
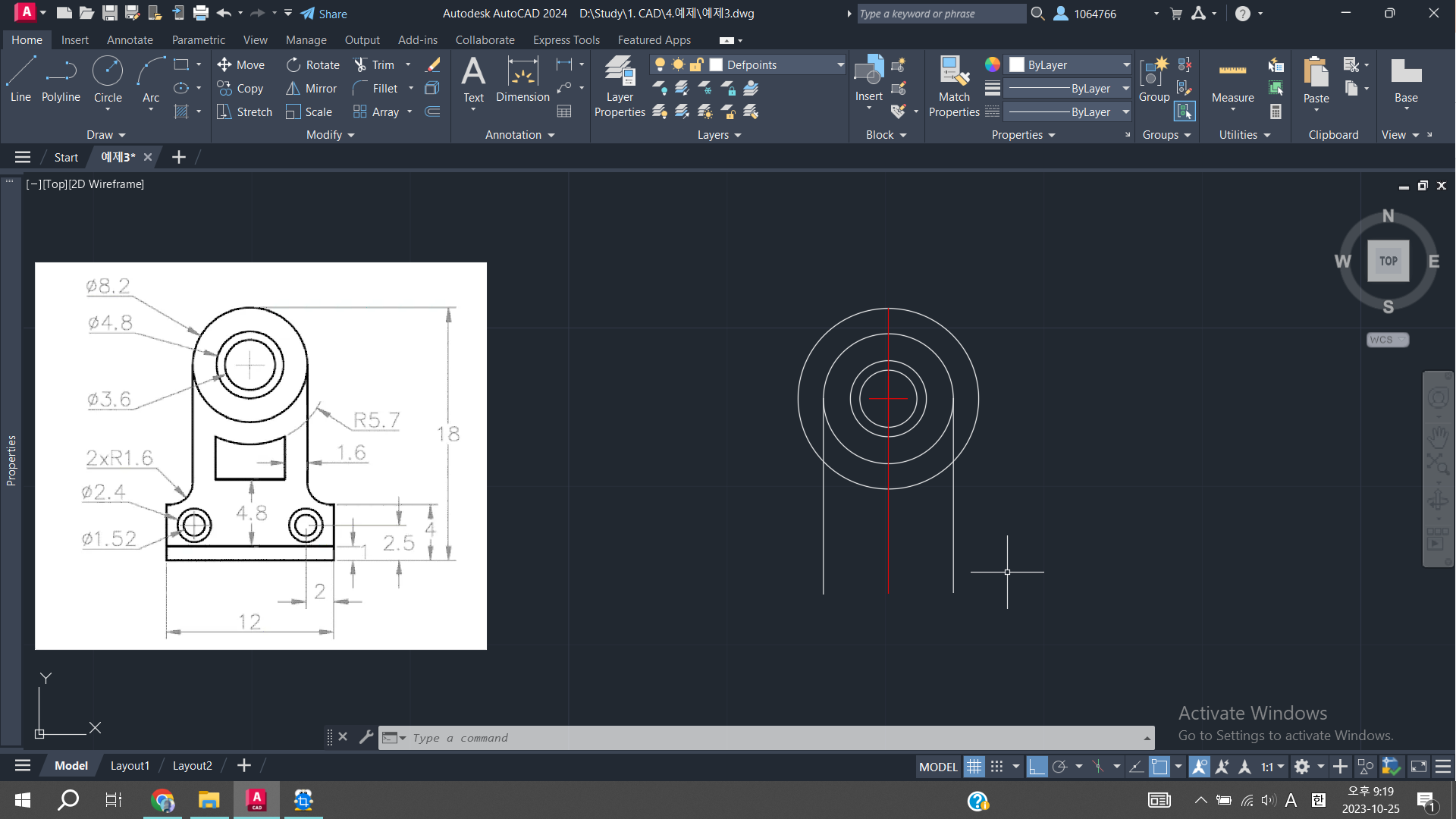
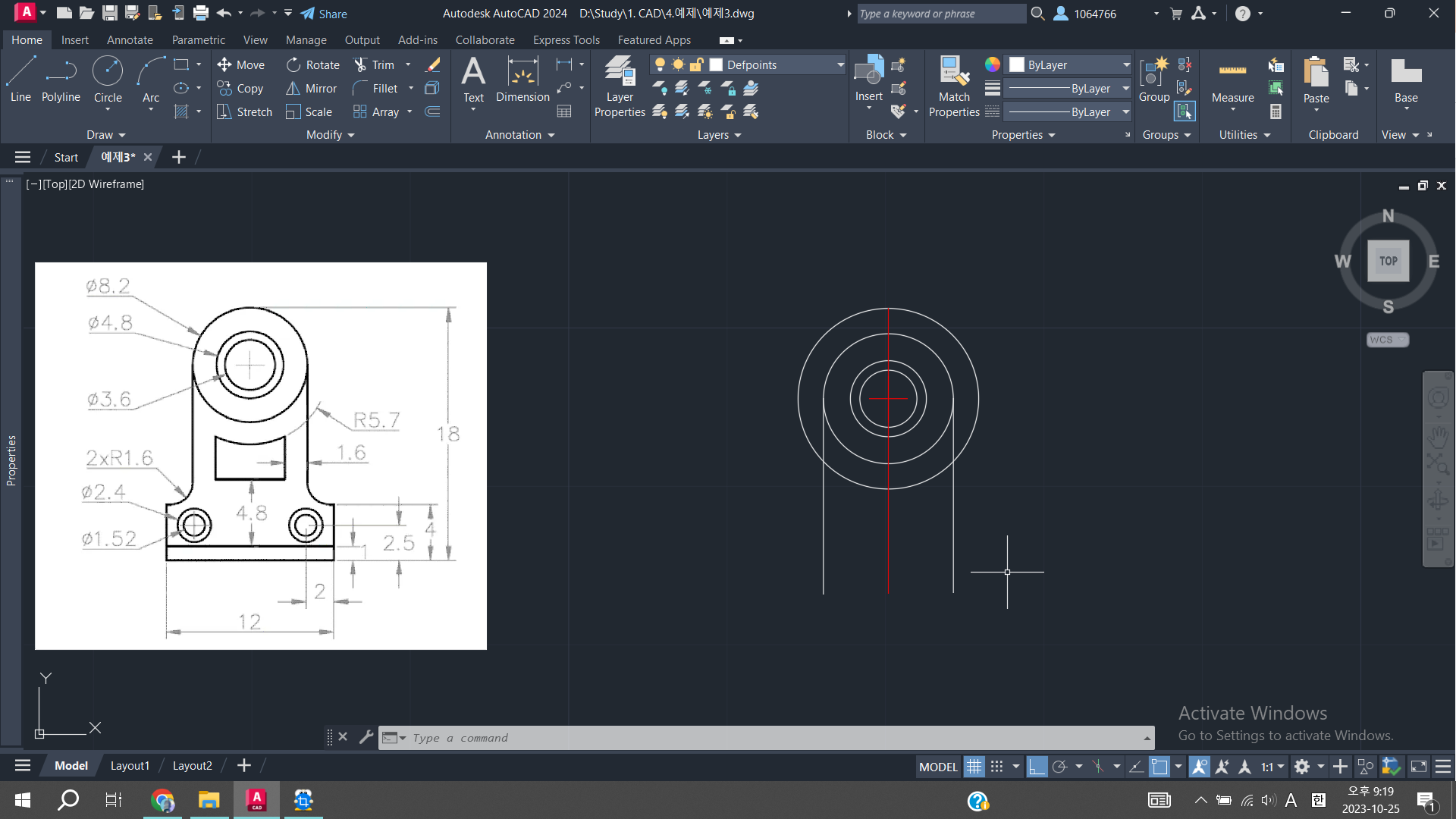
선을 쭉 쭉 그려주시구요
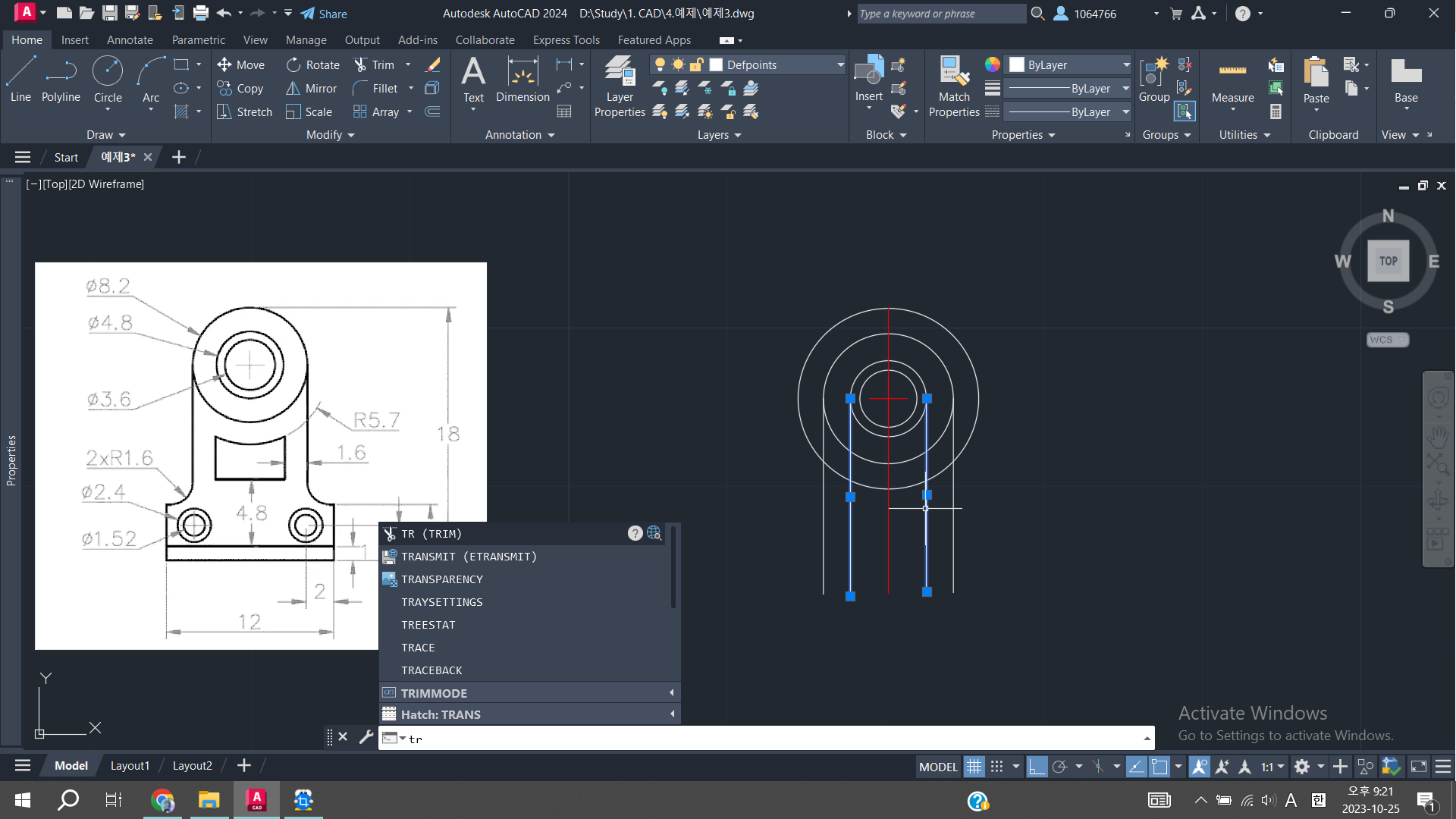
Trim 명령어를 통해서 불필요한선은 제거해줄게요
2024년전 버전은 명령어 입력전 기준이 되는 객체를 선택해 주시면 되는데, 2024년 버전은 명령어를 먼저 입력후 객체를 선택해야 해요
명령어 입력전 기준이 되는 선 두개를 클릭클릭
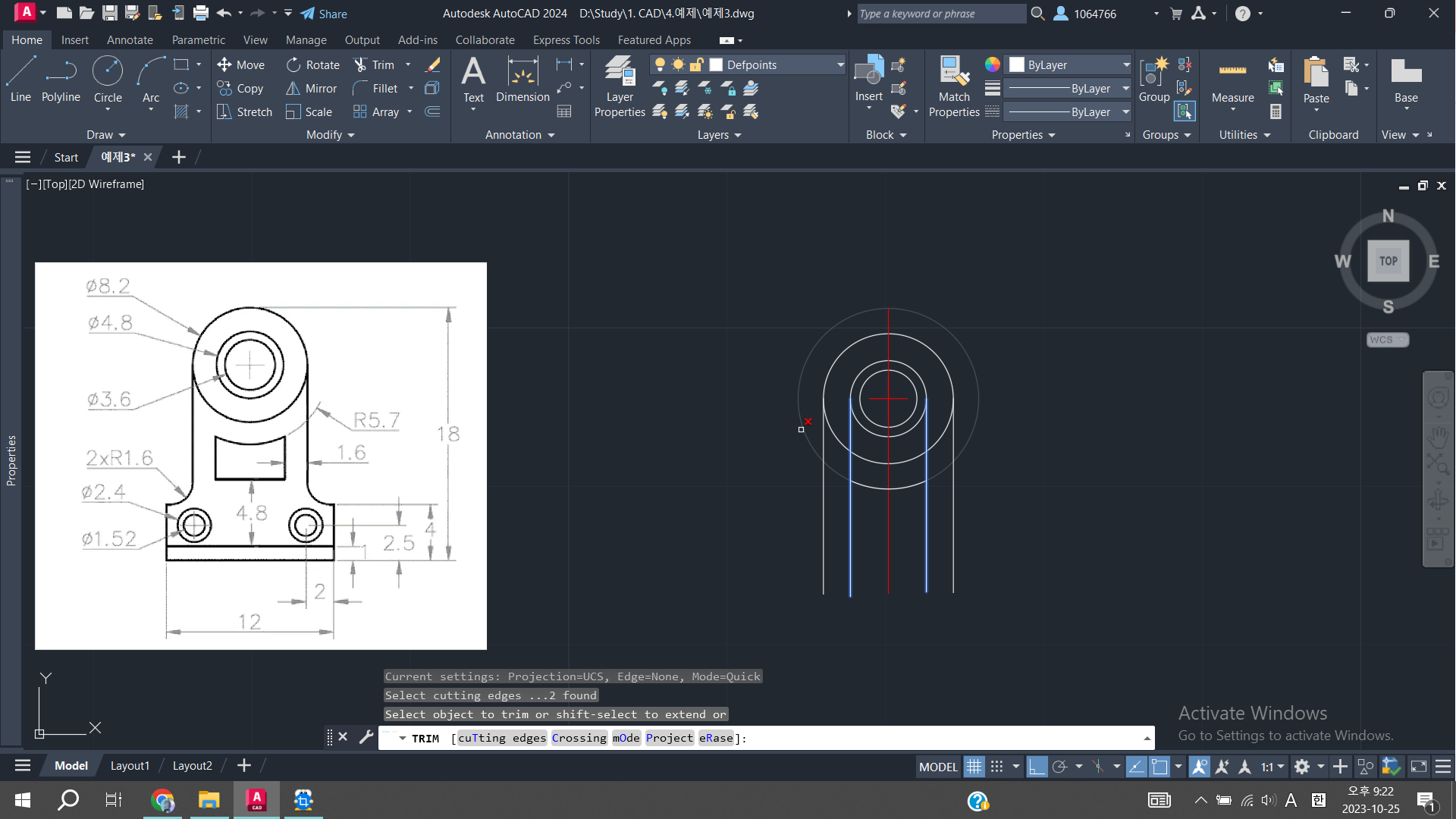
마우스 커서 모양이 변햇지요? 불필요한 선은 제거해줄게요
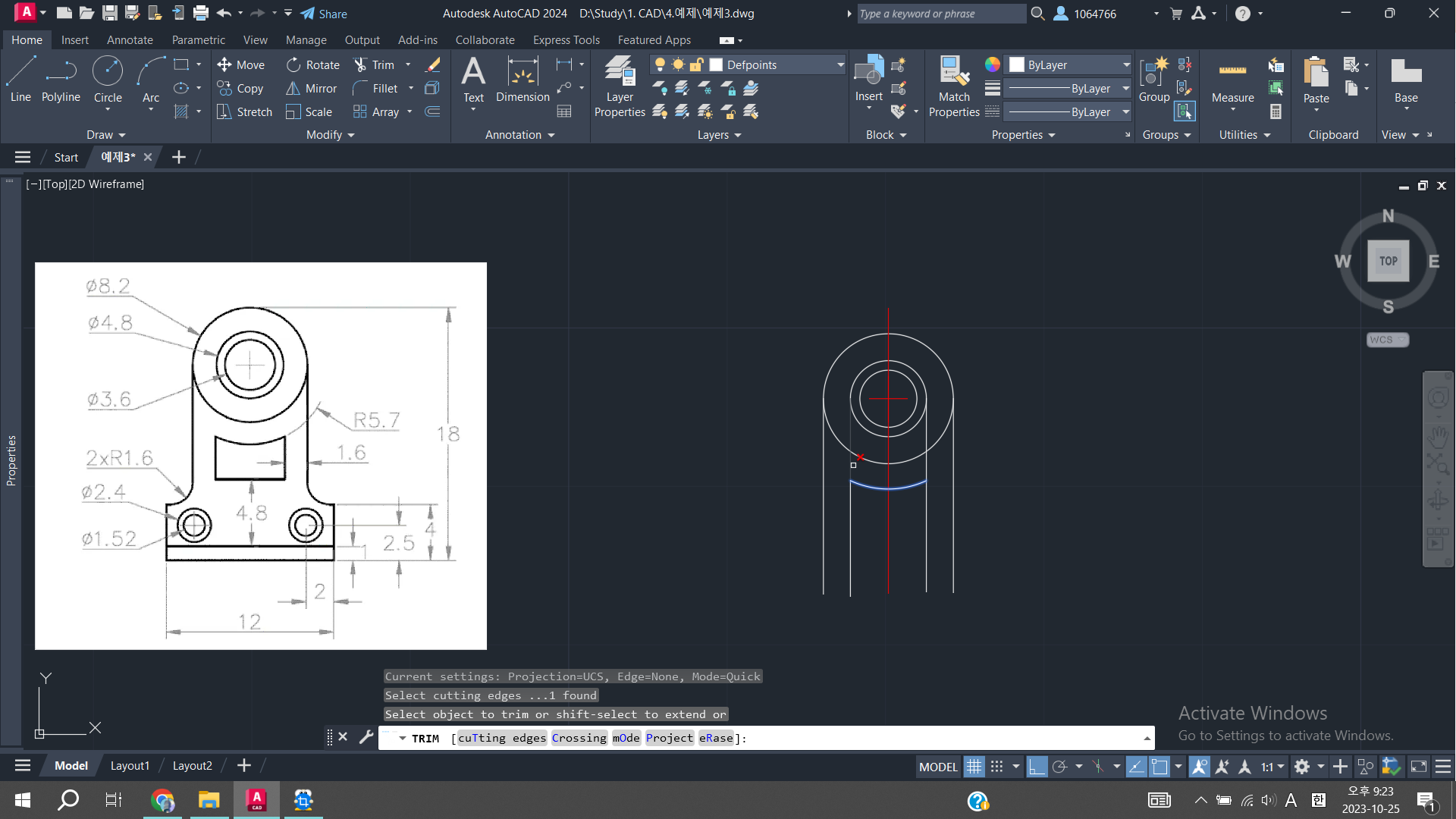
클릭
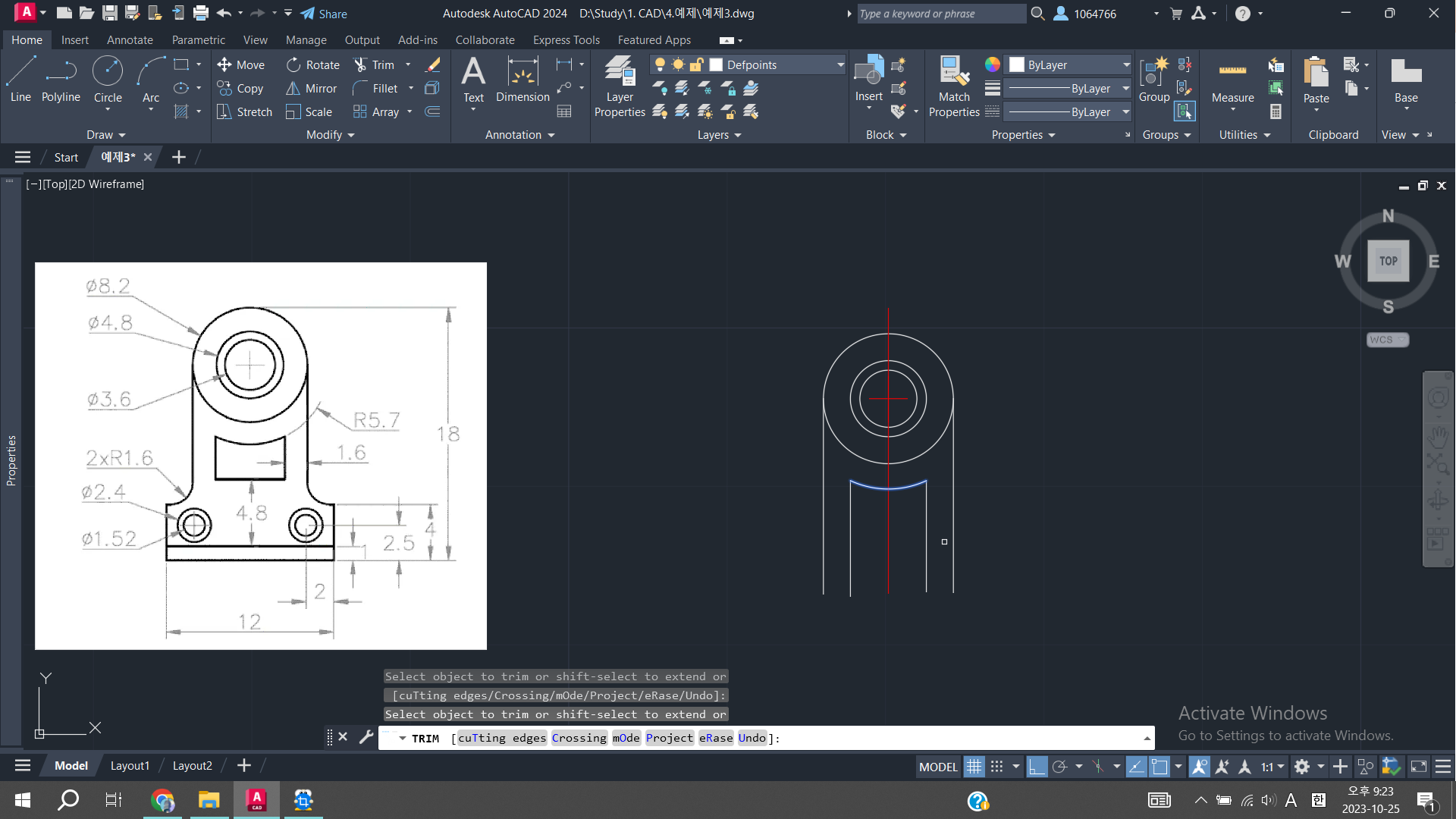
클릭해서 불필요한 녀석들을 제거해주엇어요

이제 아래쪽을 그리기 시작할거에요
라인 명령어로 중심선에서부터 6센치의 선을 그려넣어 볼게요
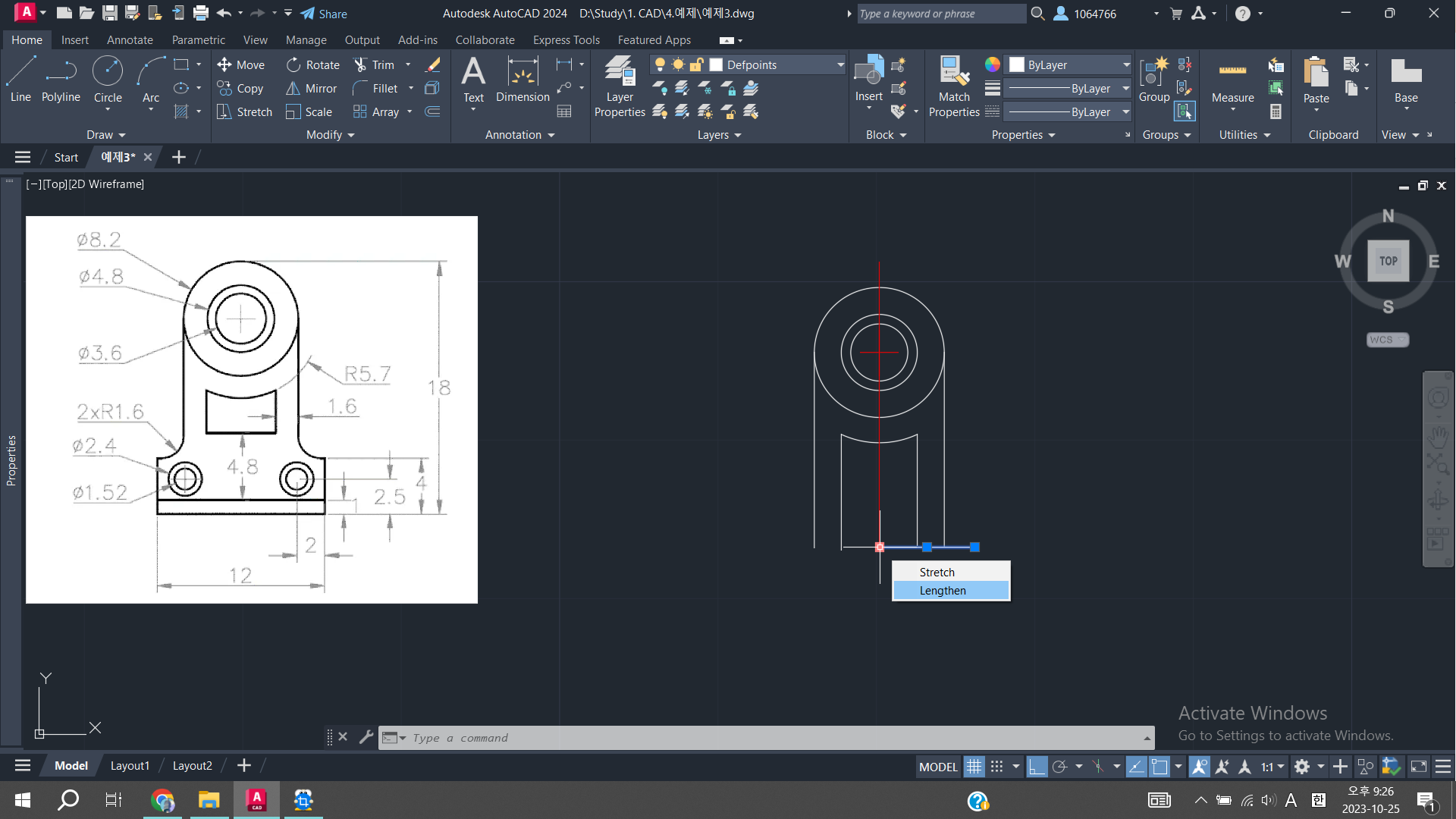
선을 쭉쭉 그려주고 길이를 늘려줄것이에요
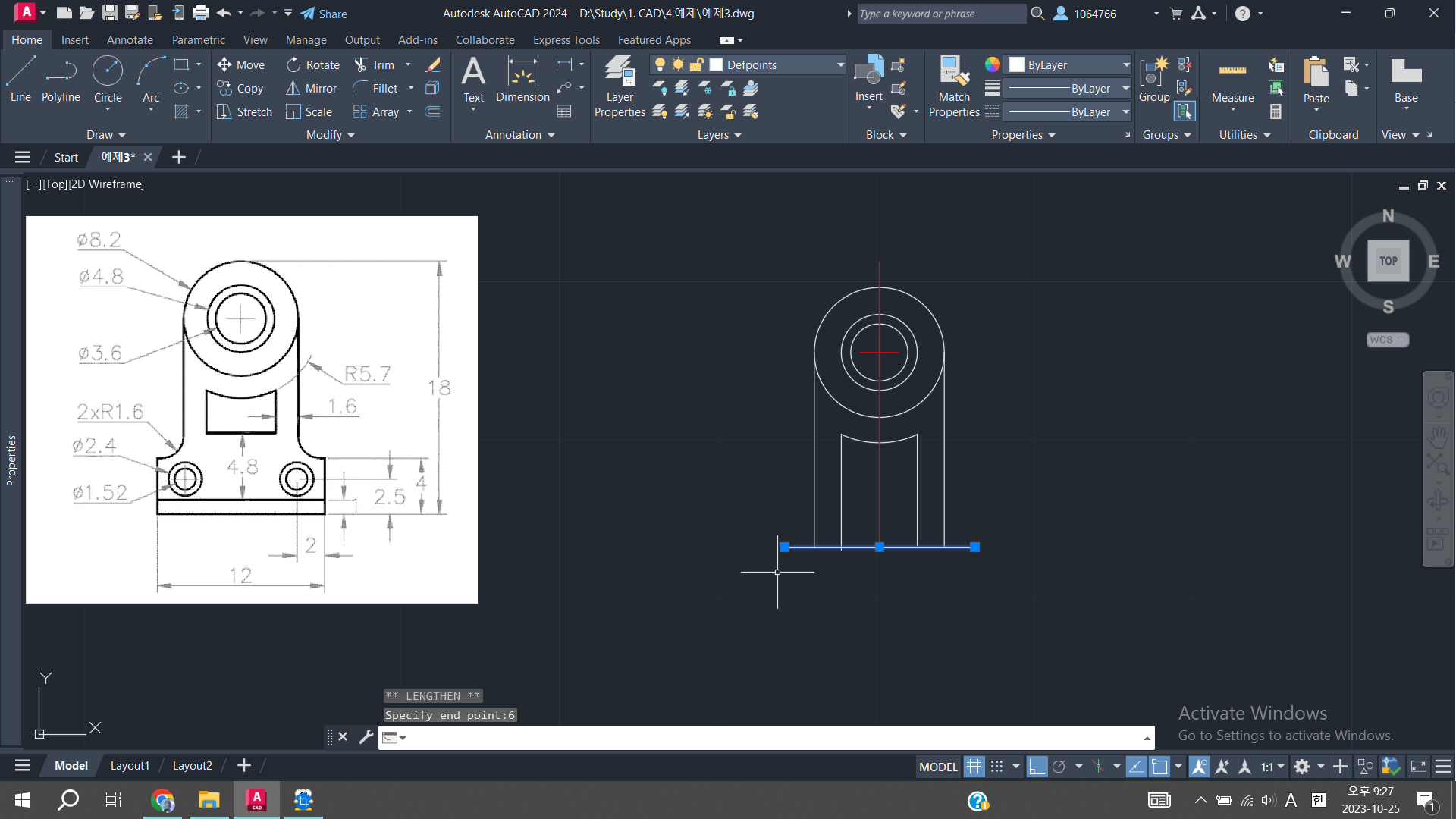
6센치 만큼 추가로 길이를 늘려주엇습니다
중간에 아래쪽 부분 만드는 과정을 생략하였는데요
Rectangle 명령어로 그렷을때와 line 명령어로 그렷을때를 보여드리고 싶었어요
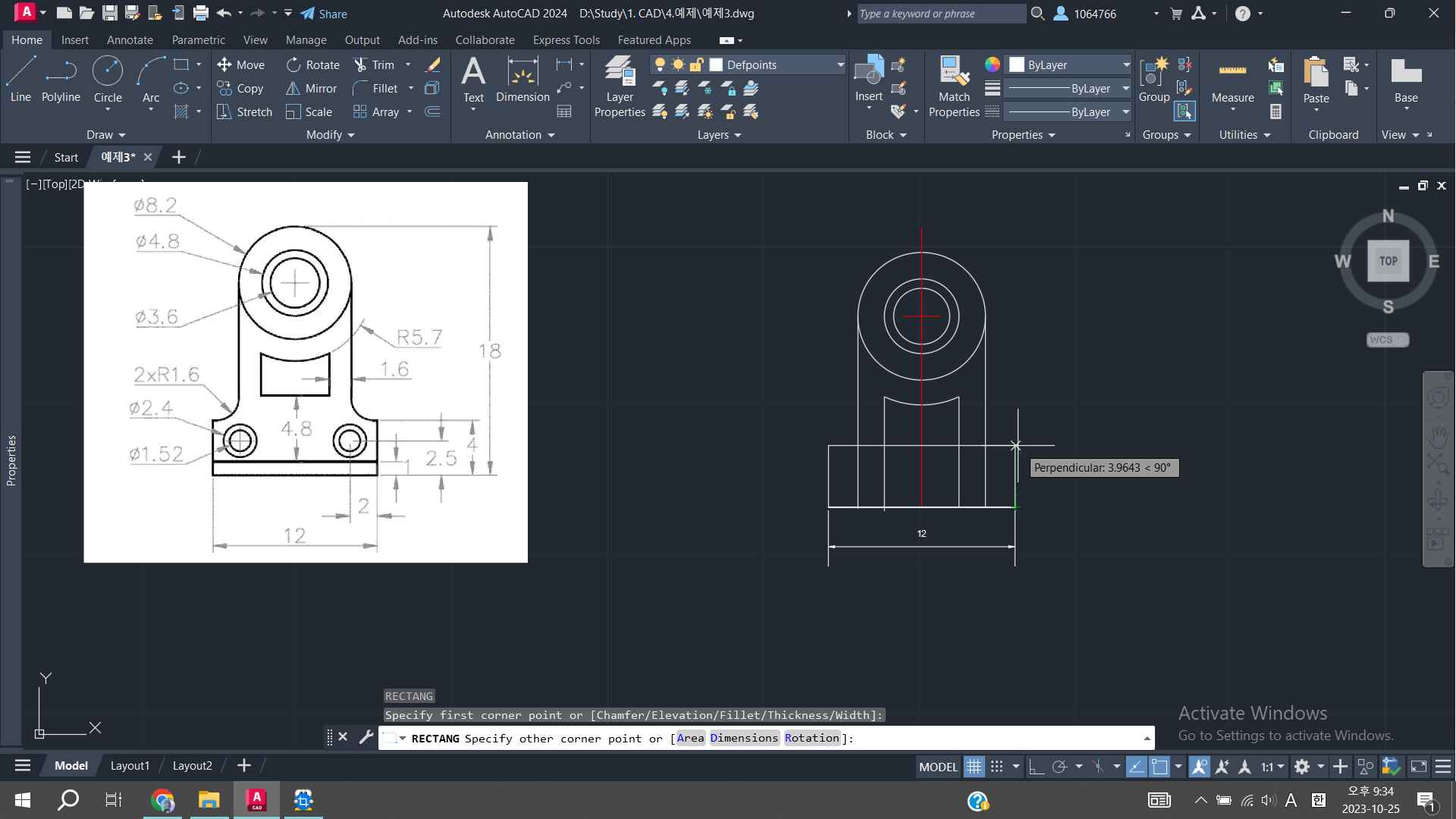
Rectangle 명령어를 입력하고
선의 끝점에서 위로 커서를 이동해 높이값인 4센치를 입력해요

그런뒤 fillet 명령어를 사용해 선을 이어줄건데요
FILLET -Radius 클릭 또는 r입력
값은 1.6 반지름값입력
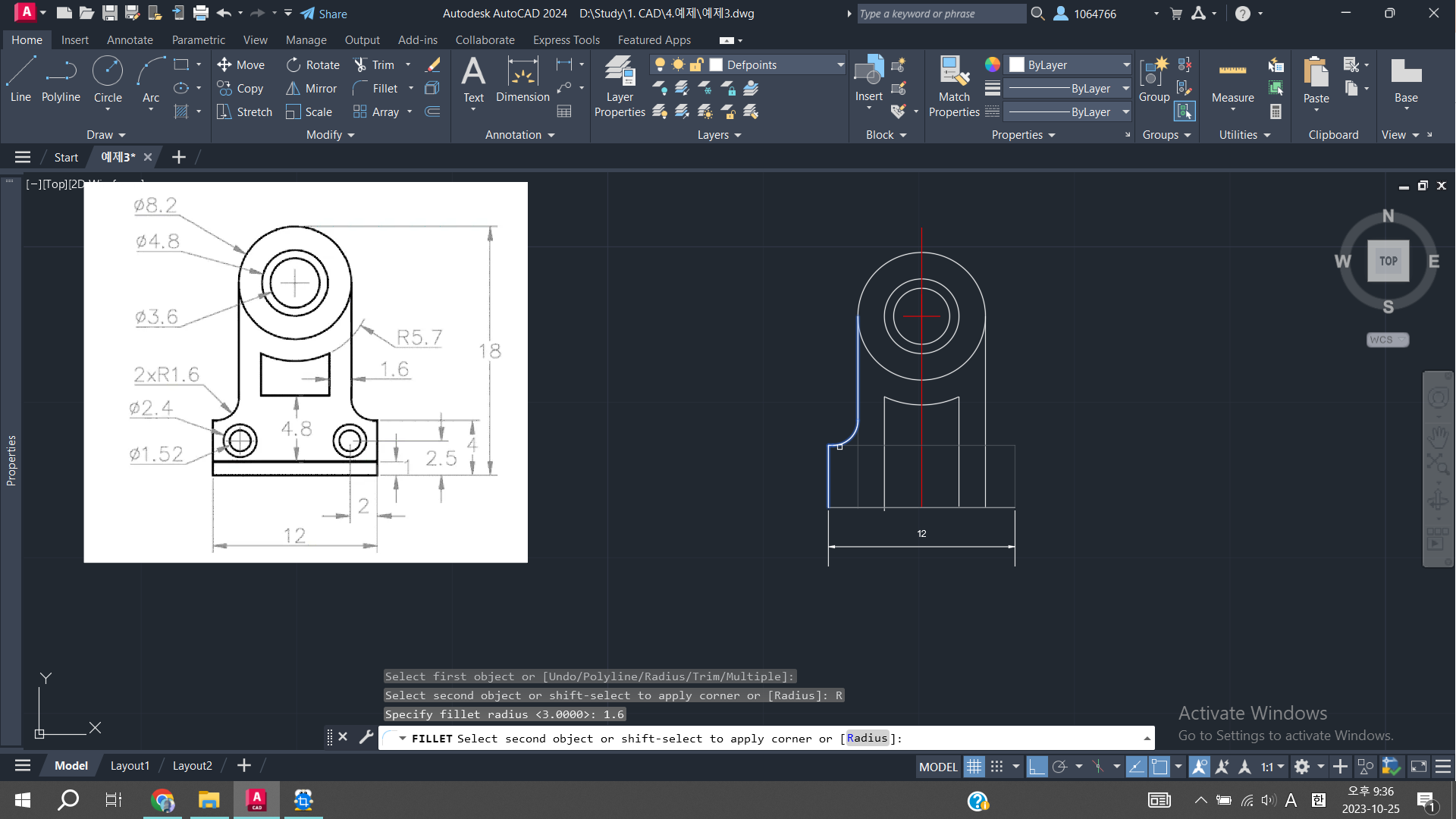
선을 위아래 클릭 클릭 하면
오잉 오른쪽이 사라졋네요
이상태로 Mirror명령어를 사용해 복사해도 됩니다
이거는 선을 이용하는 방법인데요
아까 그려놓은 12센치의 선을 오프셋 해줄거에요
offset 명령어 입력
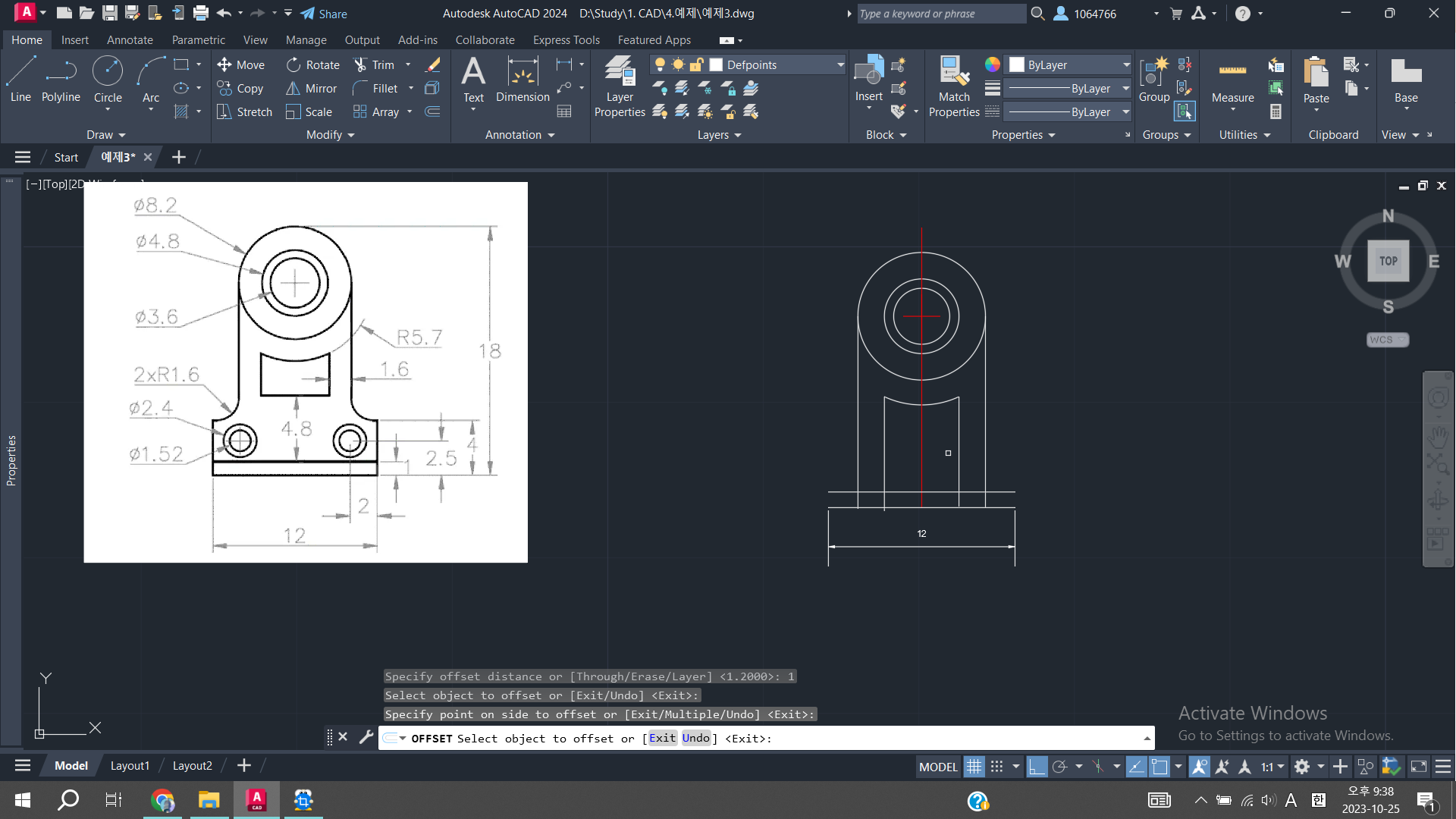
거리는 위쪽으로 1센치만큼 이동해줄거니
숫자 1 그리고 위쪽으로 넘겨서 클릭
엔터 또는 ESC 눌러서 명령어 종료
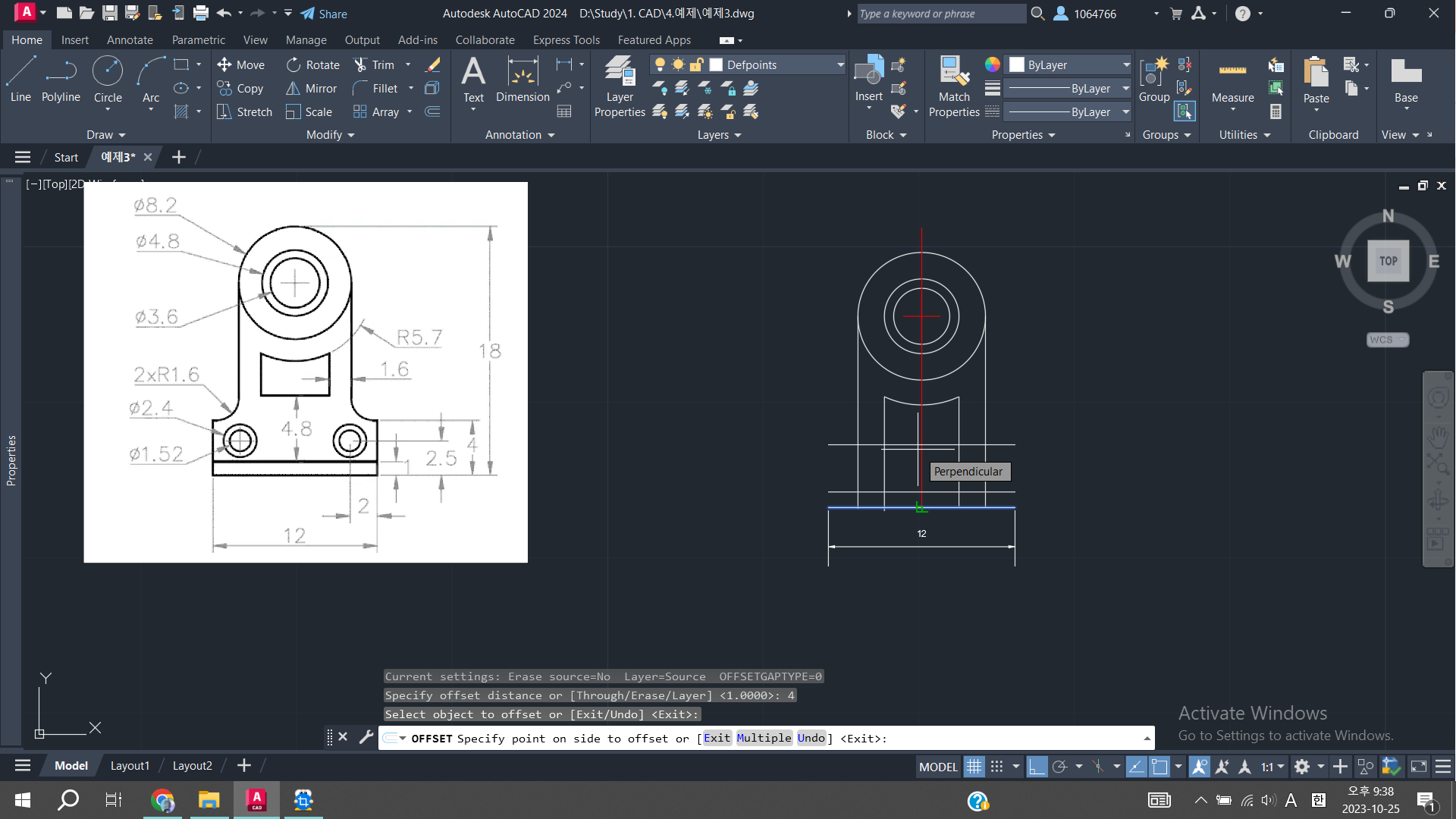
다음선은 12센치 가장 아래선에서 4센치 위로 올려서
오프셋을 해줄거에요
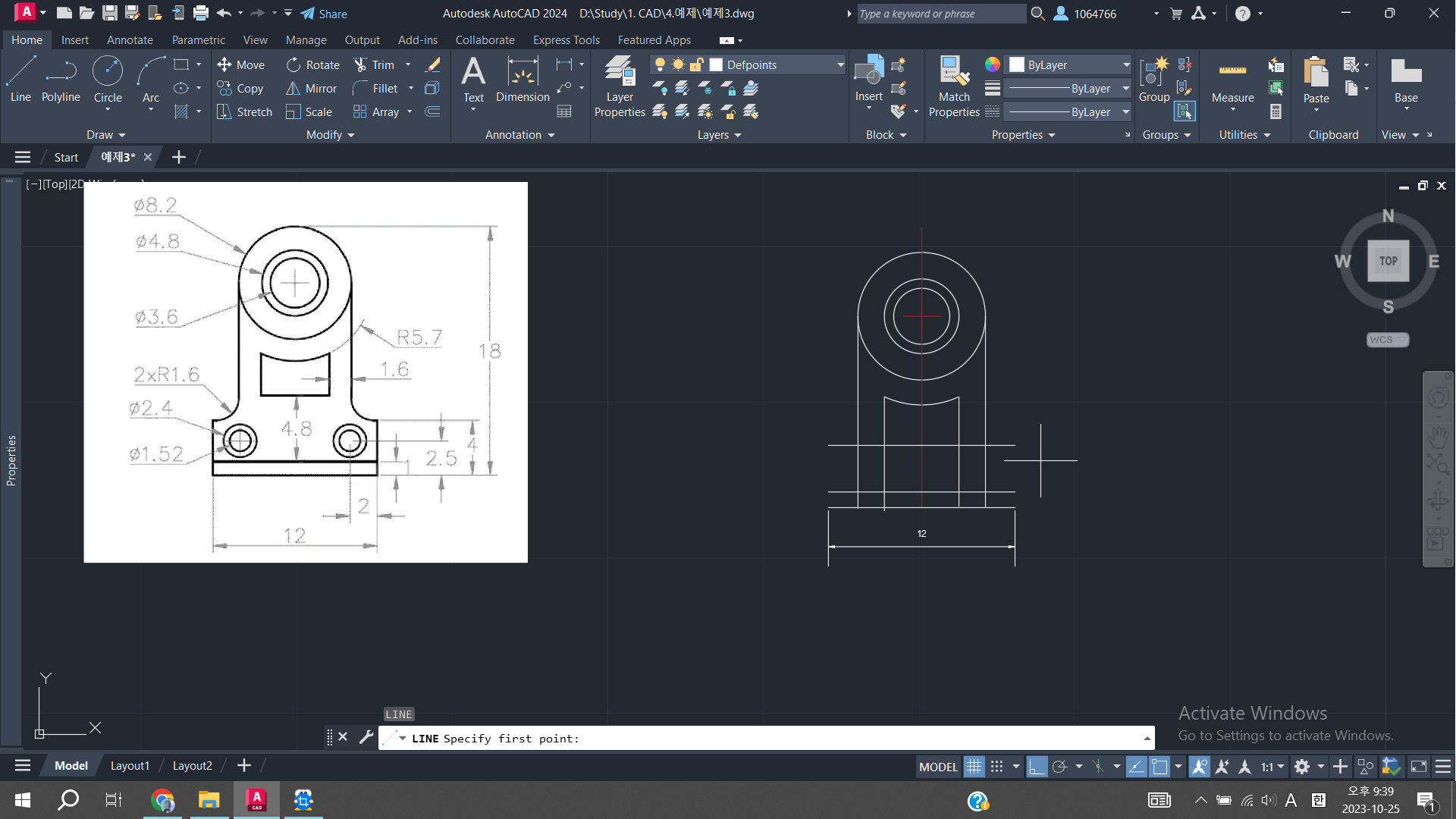
동일한 방법으로 오프셋을 해서 선이 그려졋고
세로선을 추가하기 위해서 라인 명령어 입력
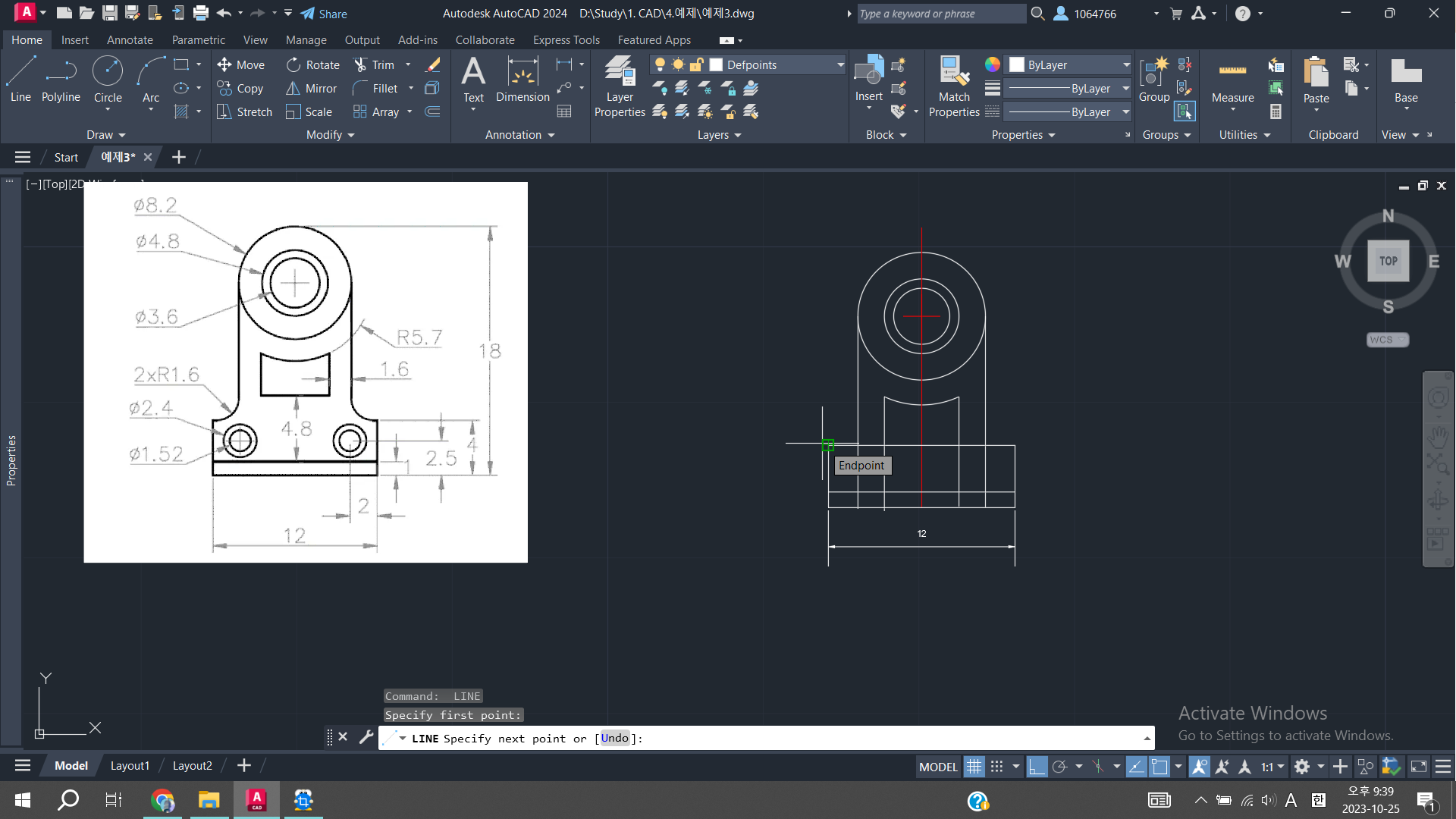
끝점을 맞춰서 선을 마무리할거에요
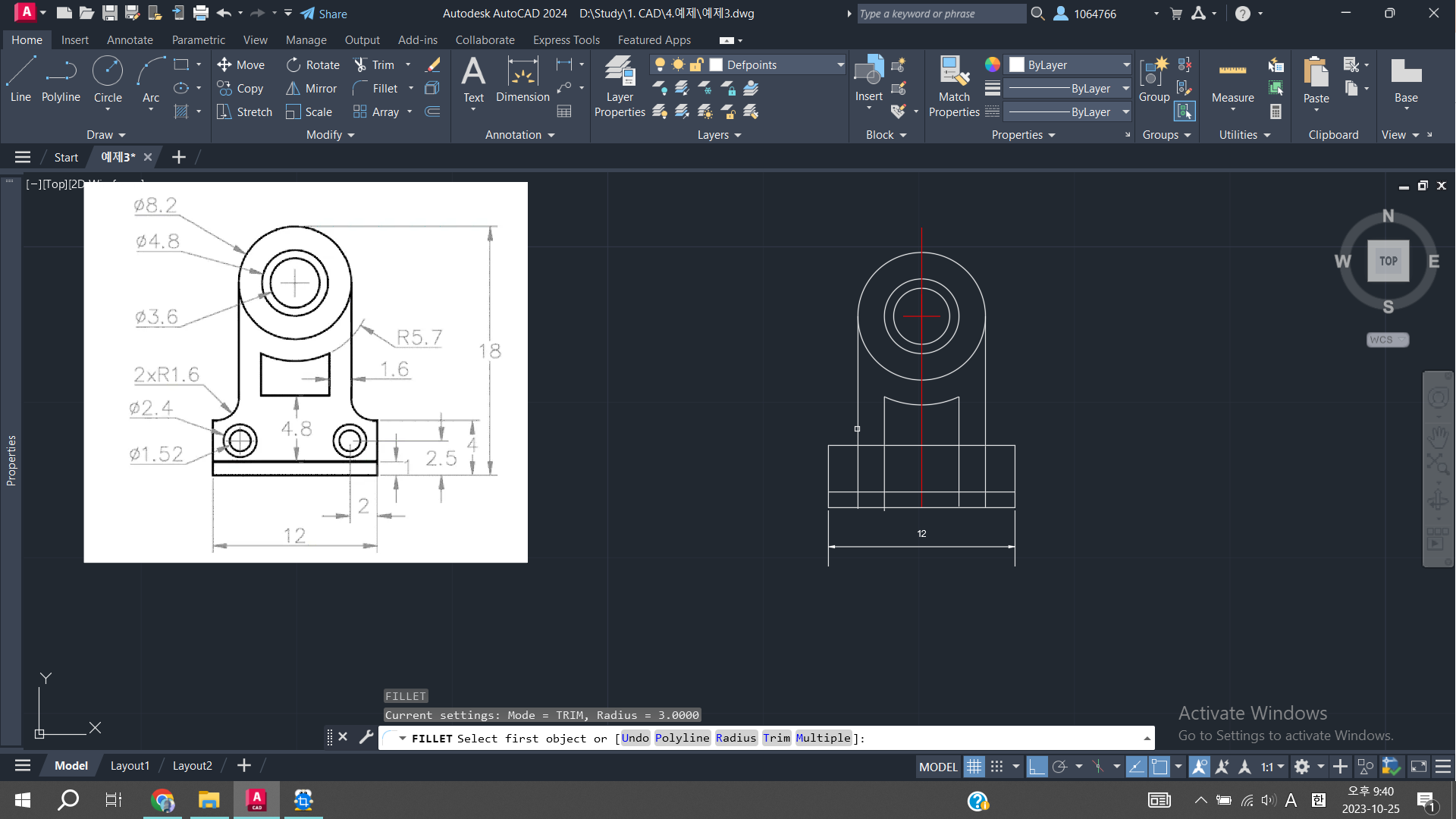
그런뒤Fillet 명령어를 사용해서
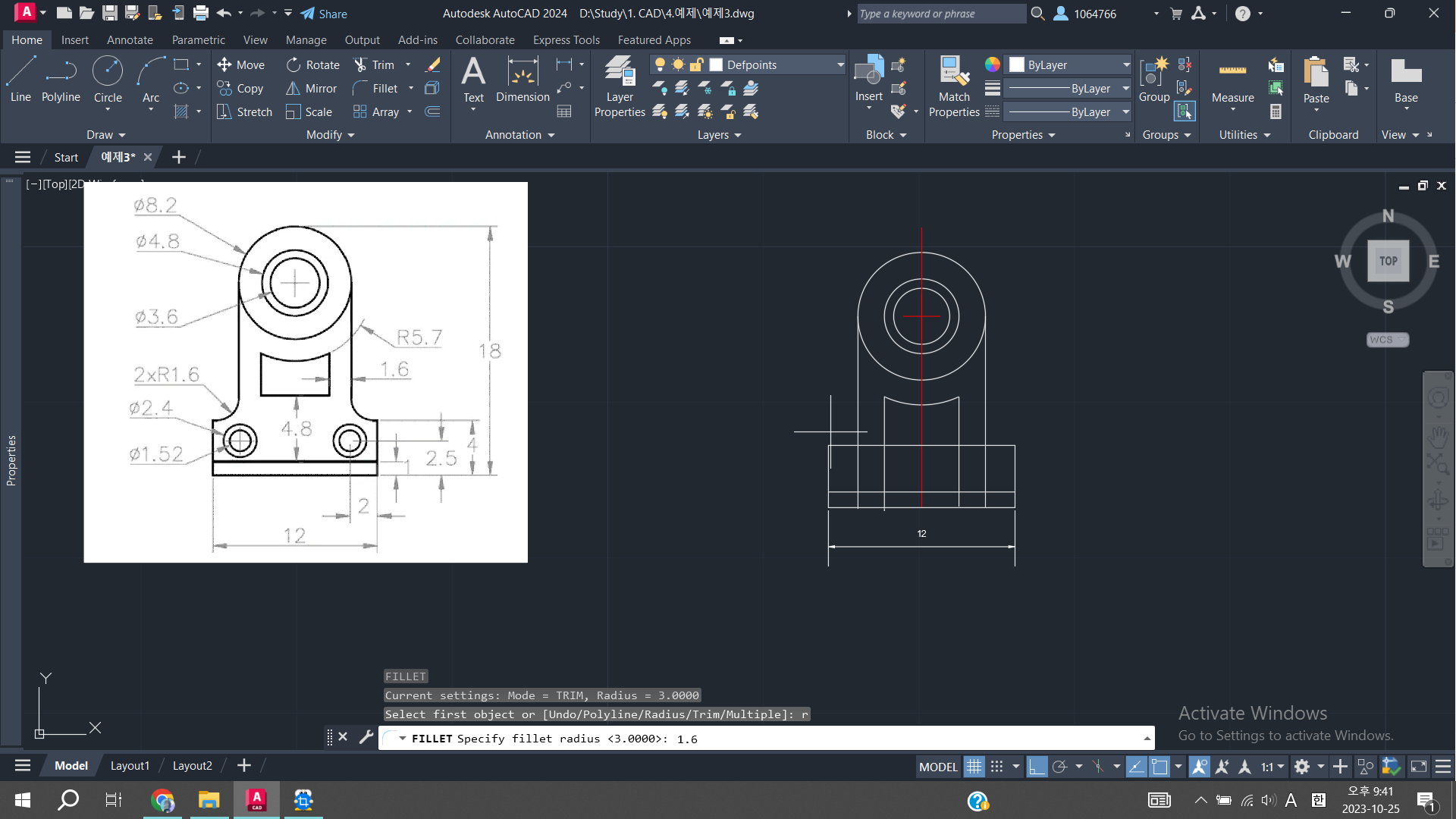
위에서 본것과 동일하게 두 선을 클릭 클릭해주면

이렇게 곡선이 생깁니다
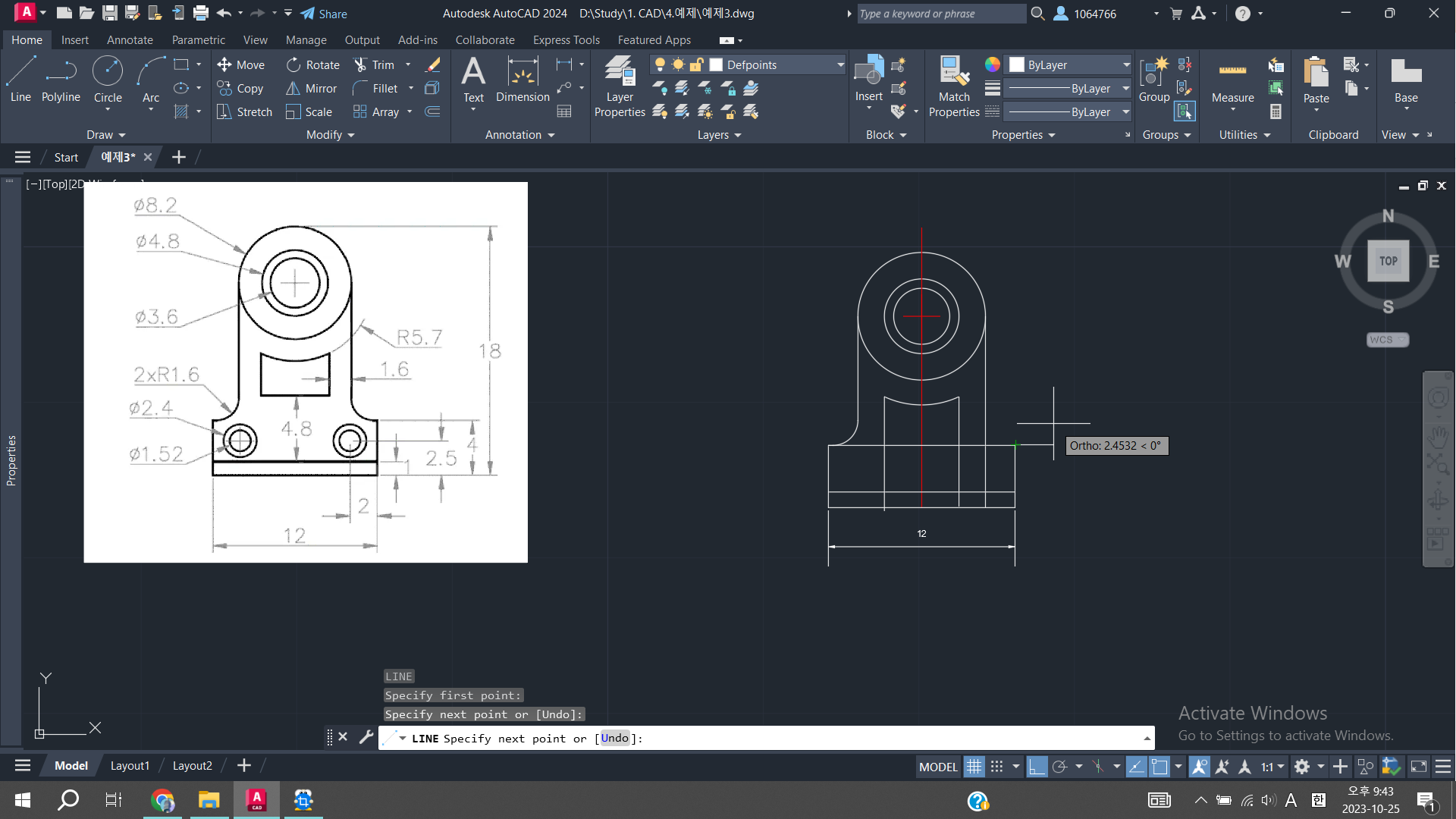
오른쪽도 마무리 해주기위해서
선을 하나 더 추가해주시구요

필렛 명령어로 마무리 해줄게요
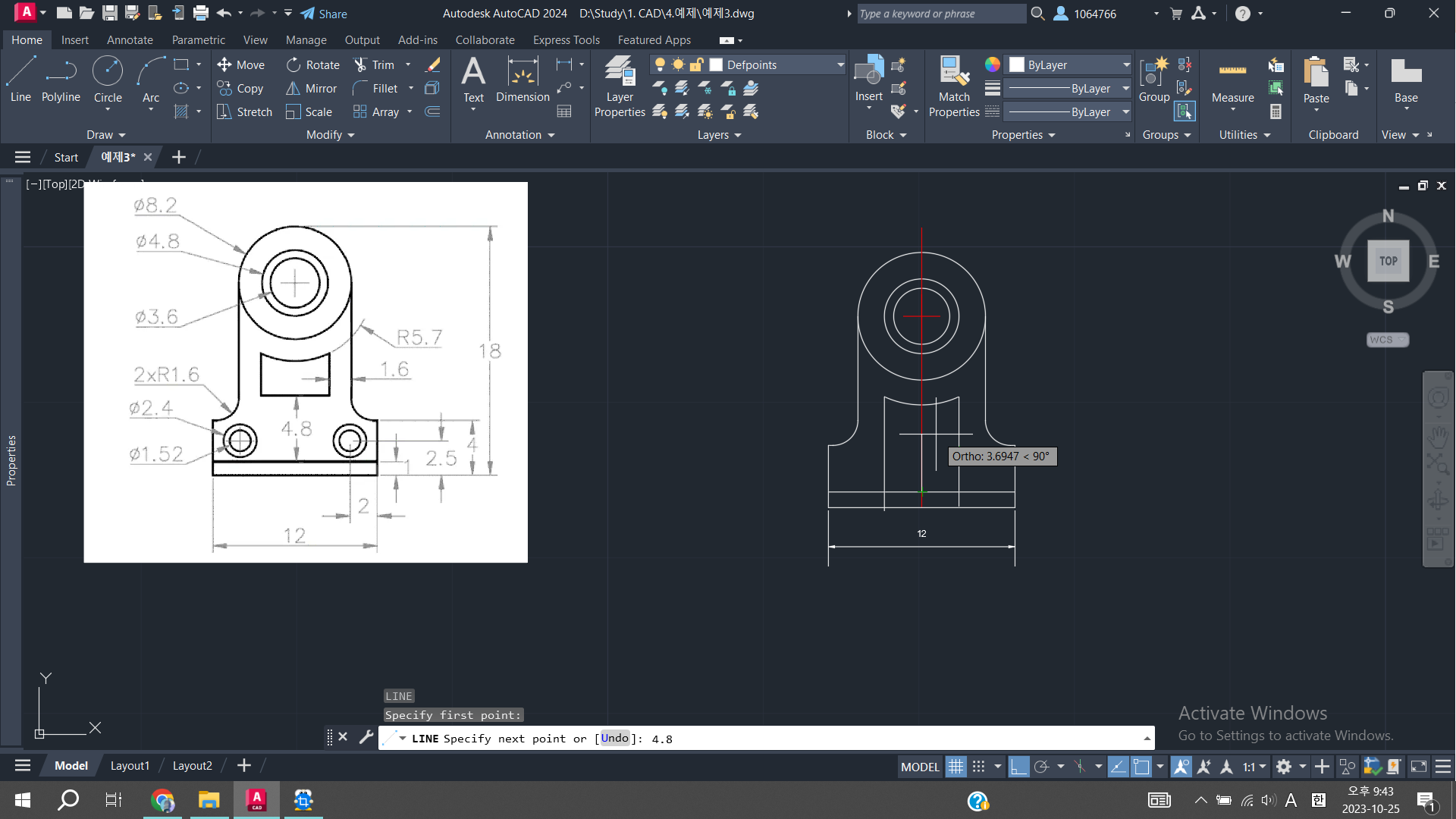
그리다 보니 총높이가 18센치가 아니라 16센치인걸 알게 되었어요
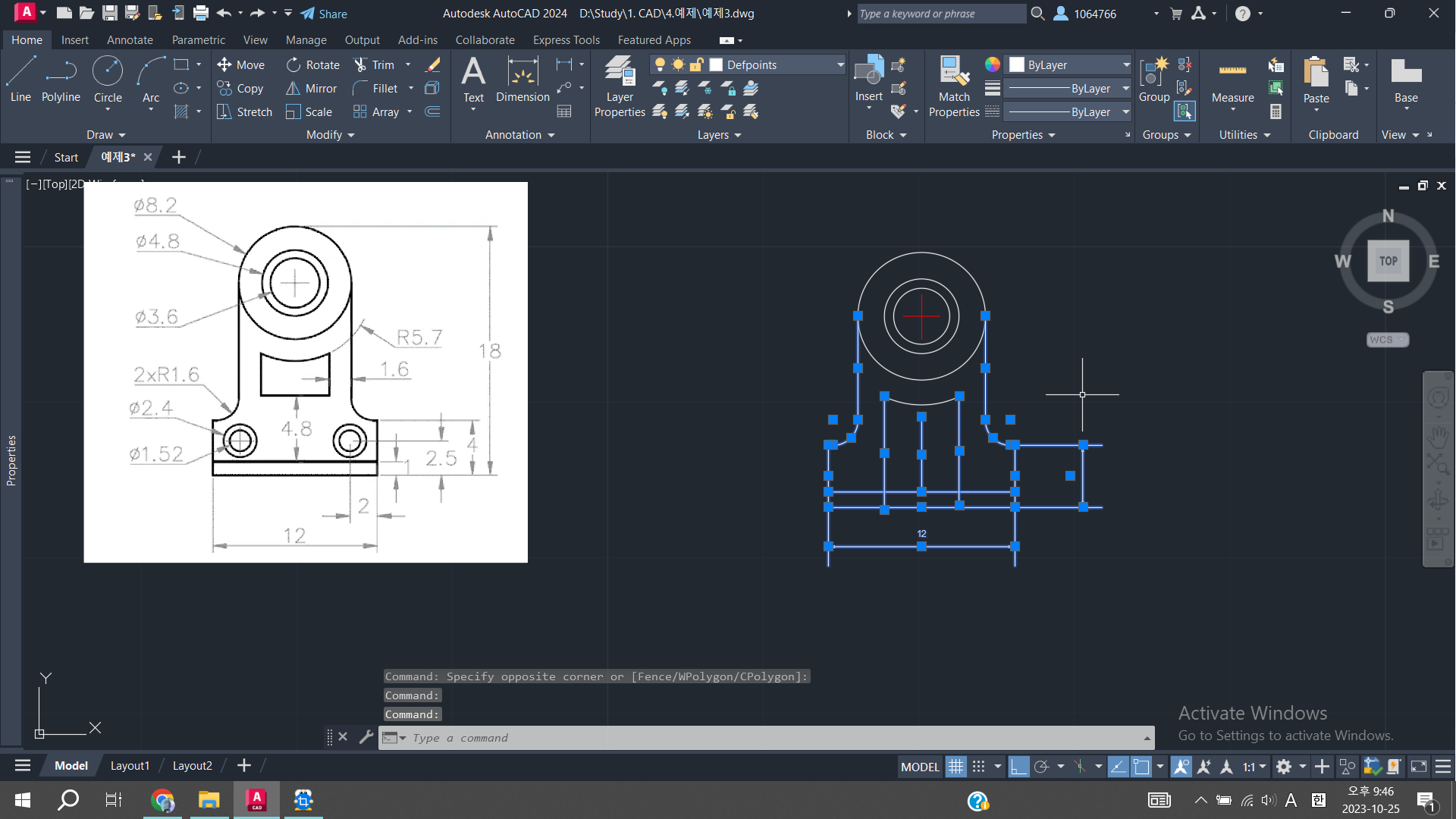
그래서 전체 이동할 객체 선택후

Move 명령어를 통해 이동해주었구요
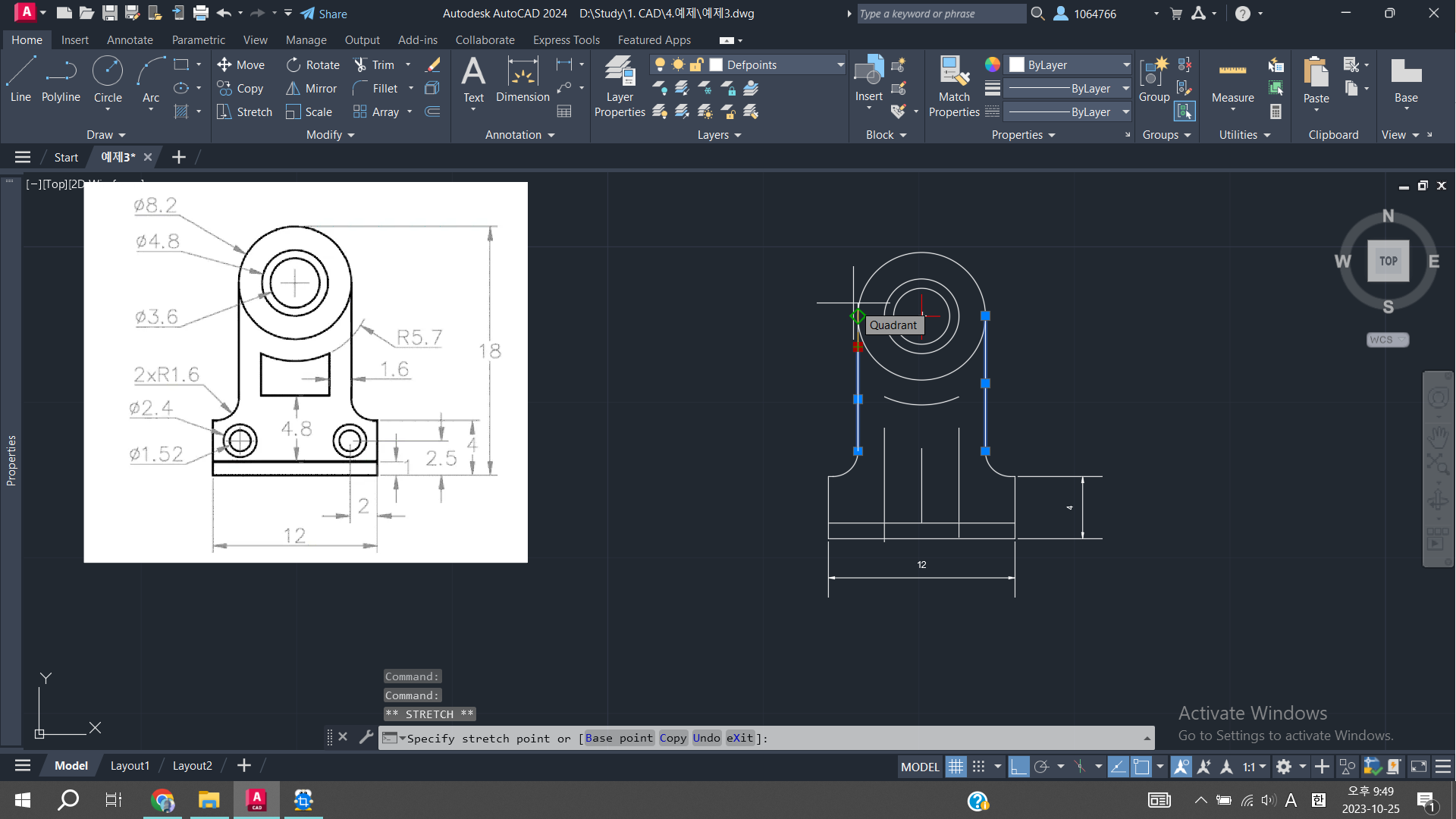
양쪽 외곽선은 길이를 늘려서 마무리햇습니다
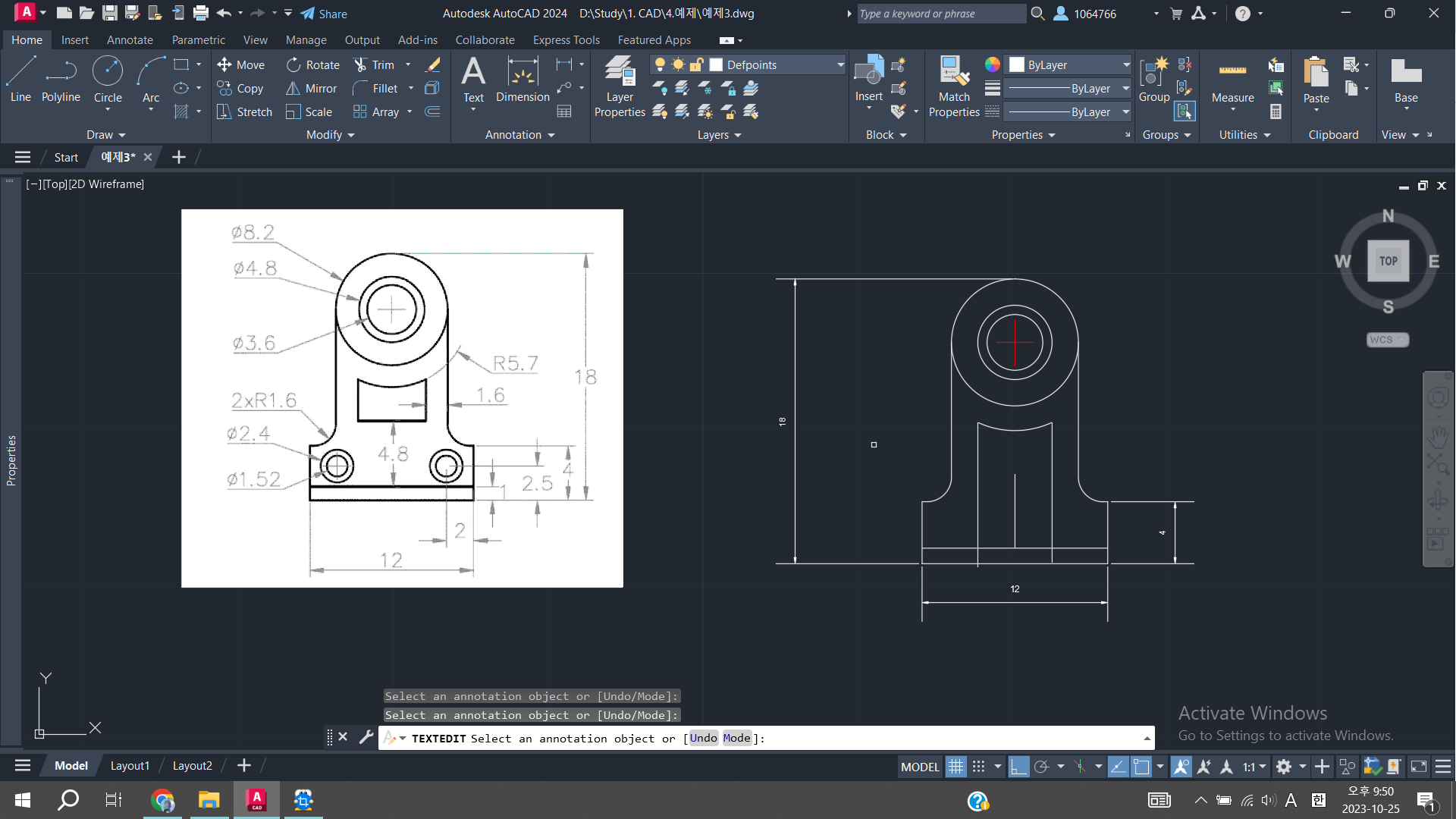
가운데를 중심으로 4.8 센치 위방향으로 선을 하나 그어주시구요
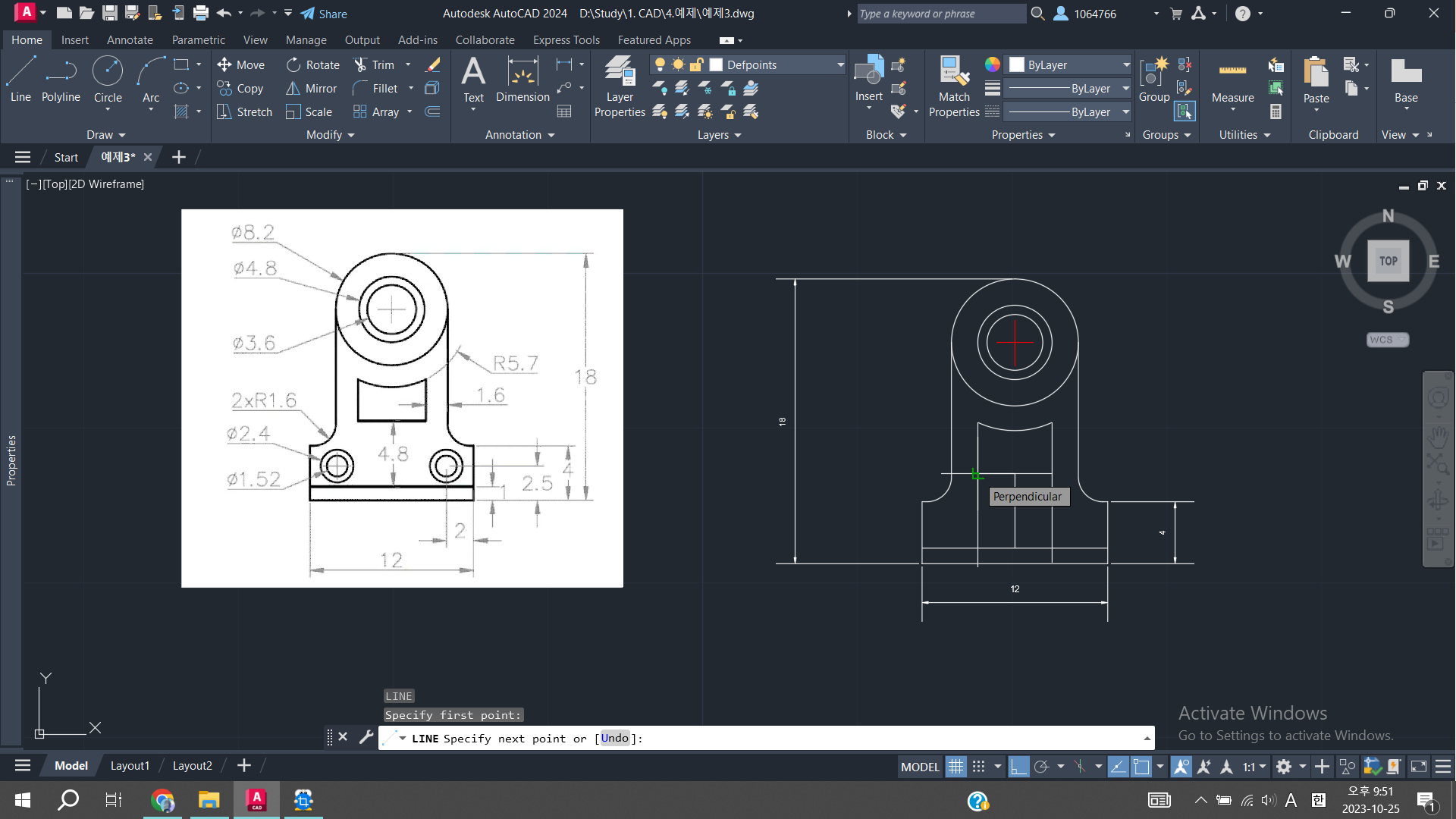
12센치 선을 그렷던 방법과 동일하게
선을 그려 주고
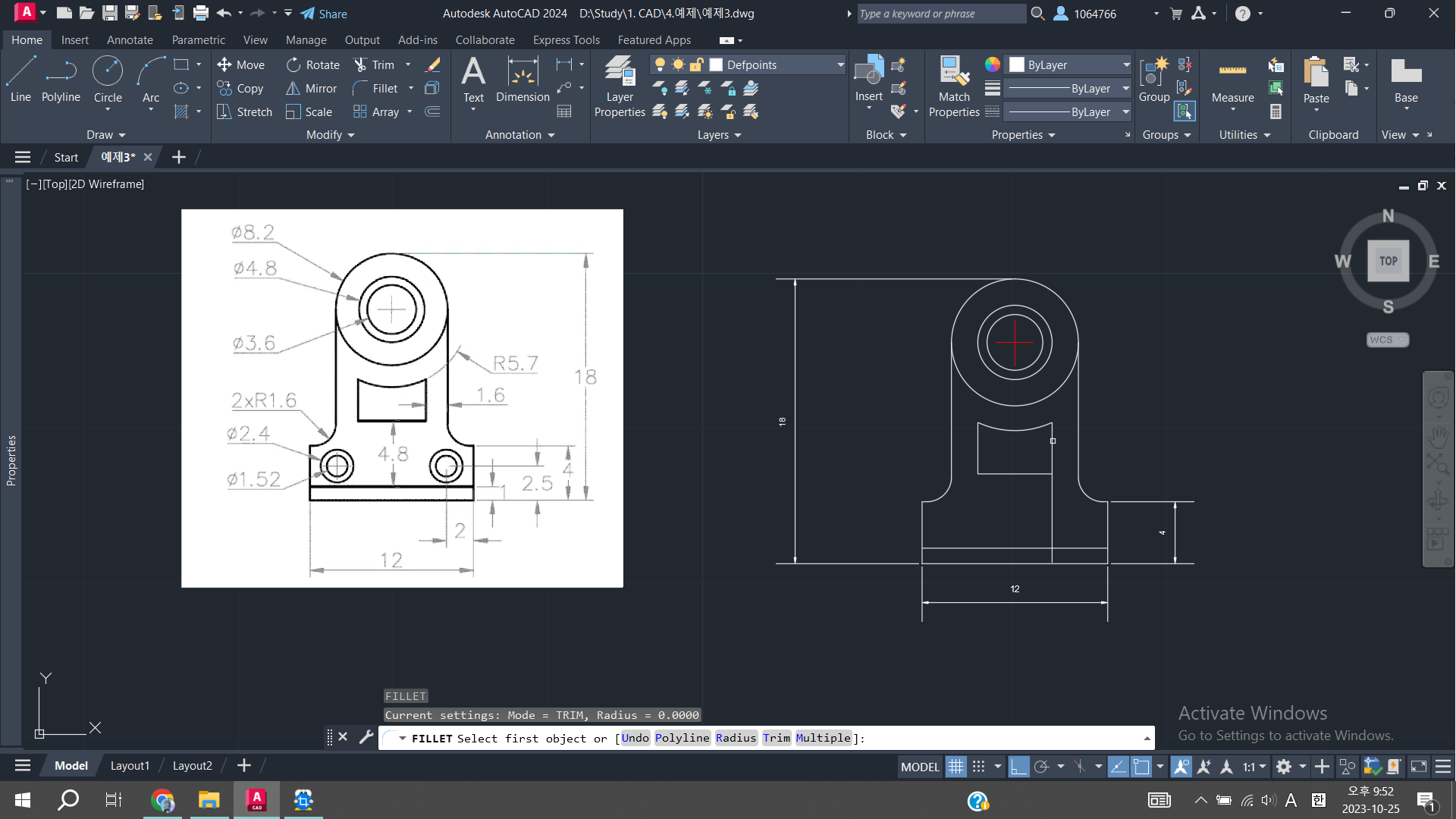
펠렛 명령어를 통해서 마무리를 해볼게요
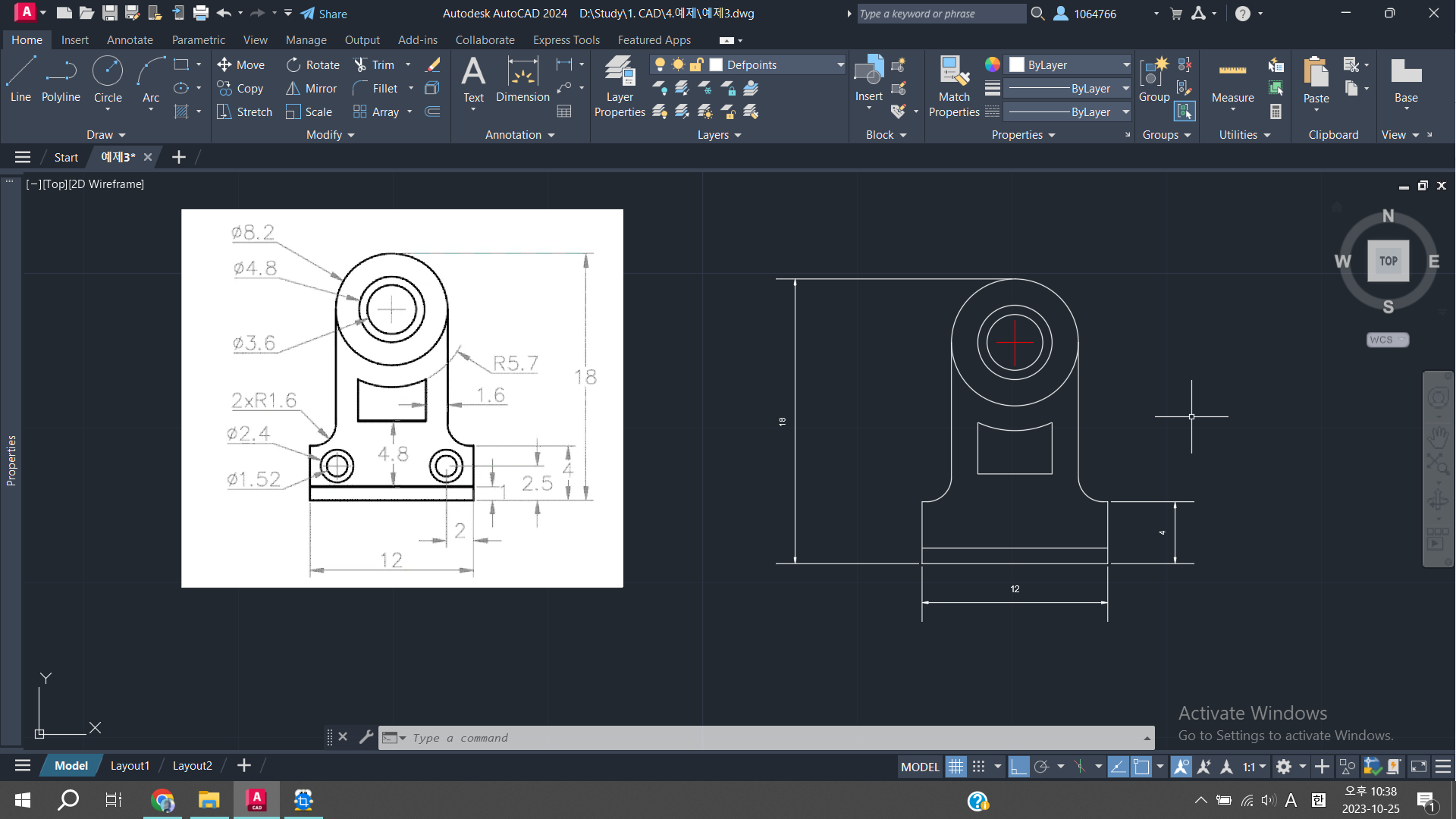
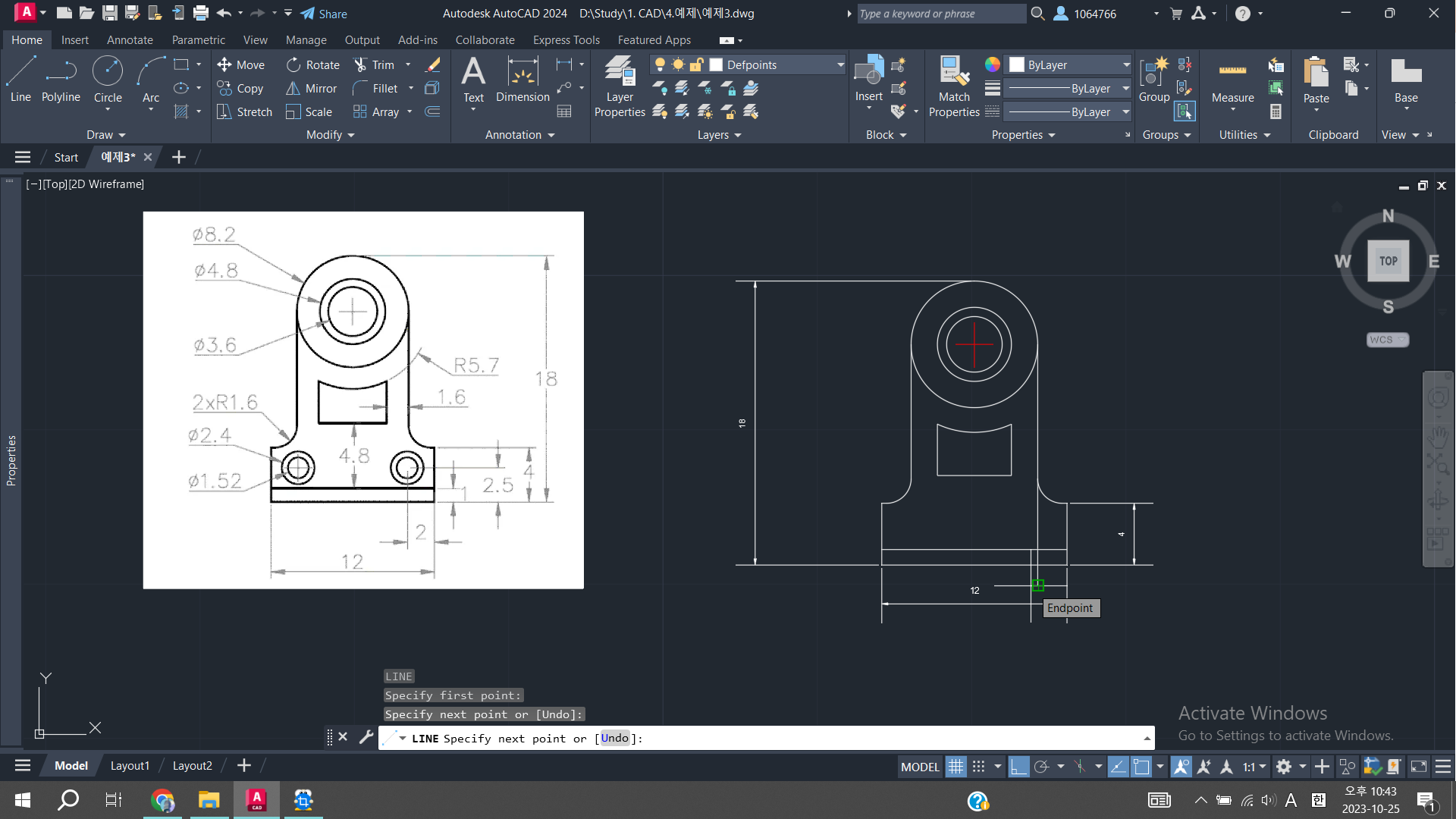
다음은 양쪽에 위치하게 될 원형인데요
이것또한 한쪽만 작업후 미러 명령어나 카피 명령어러
복제를 해도 되지만 두개 다 그려볼게요
라인 명령어 입력해두시고
중심점을 찾기위해서
중간에 선을 기준으로 그려볼게요
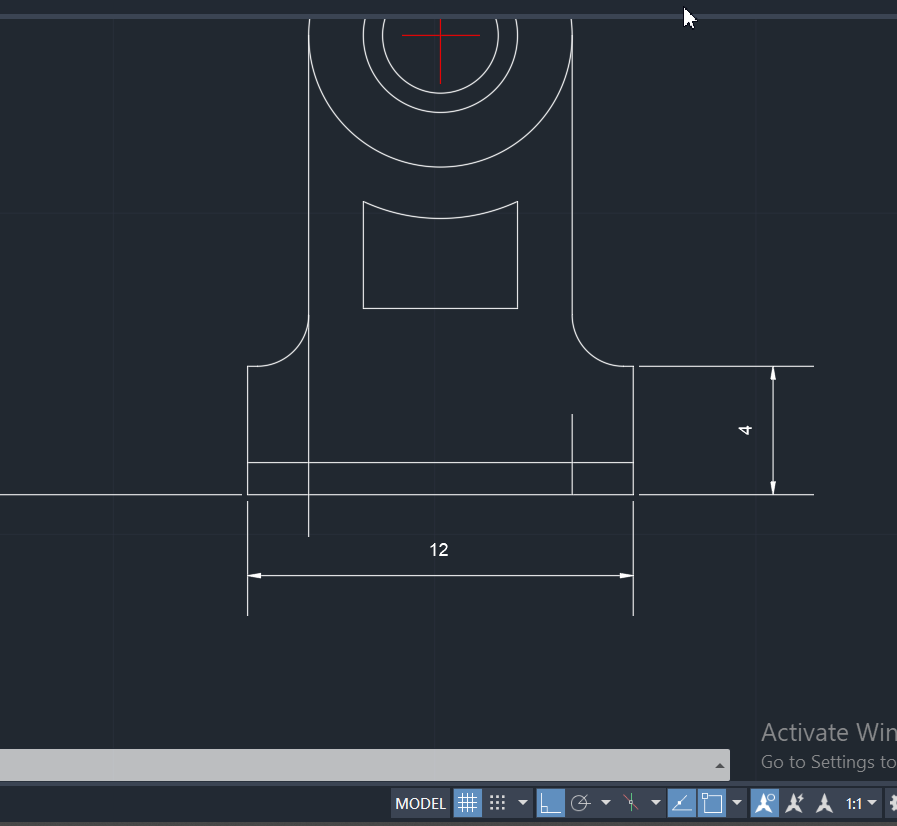
왼쪽에서 보이는 것처럼 선을 아래쪽으로 보내 새로운 선을 그리면 됩니다
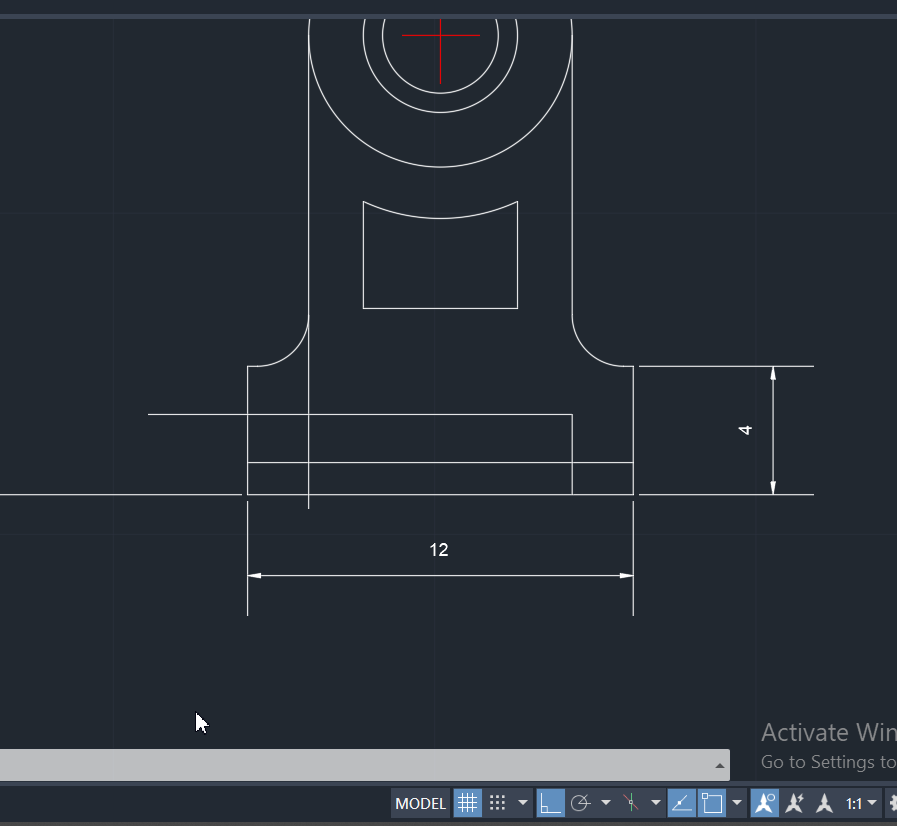
그리고 높이 2.5센치미터 거리가 떨어진 위치에 원의 중심점을 찍어야 하기 때문에 선을 하나 더 추가해줄게요

원형 명령어 circle 입력해주고 중심점 찍고
값입력
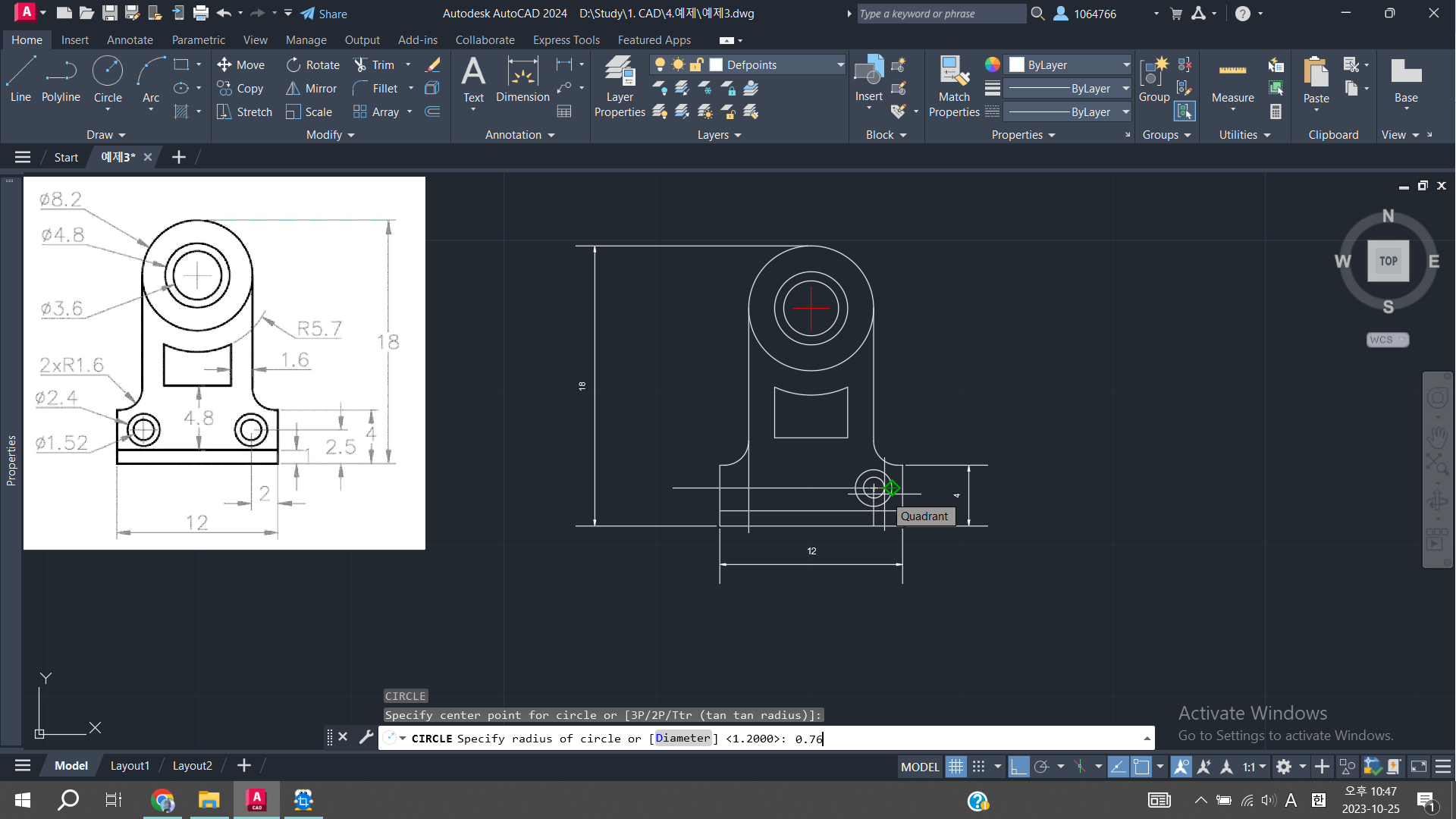
동일한 방법으로 원하나 더 추가-
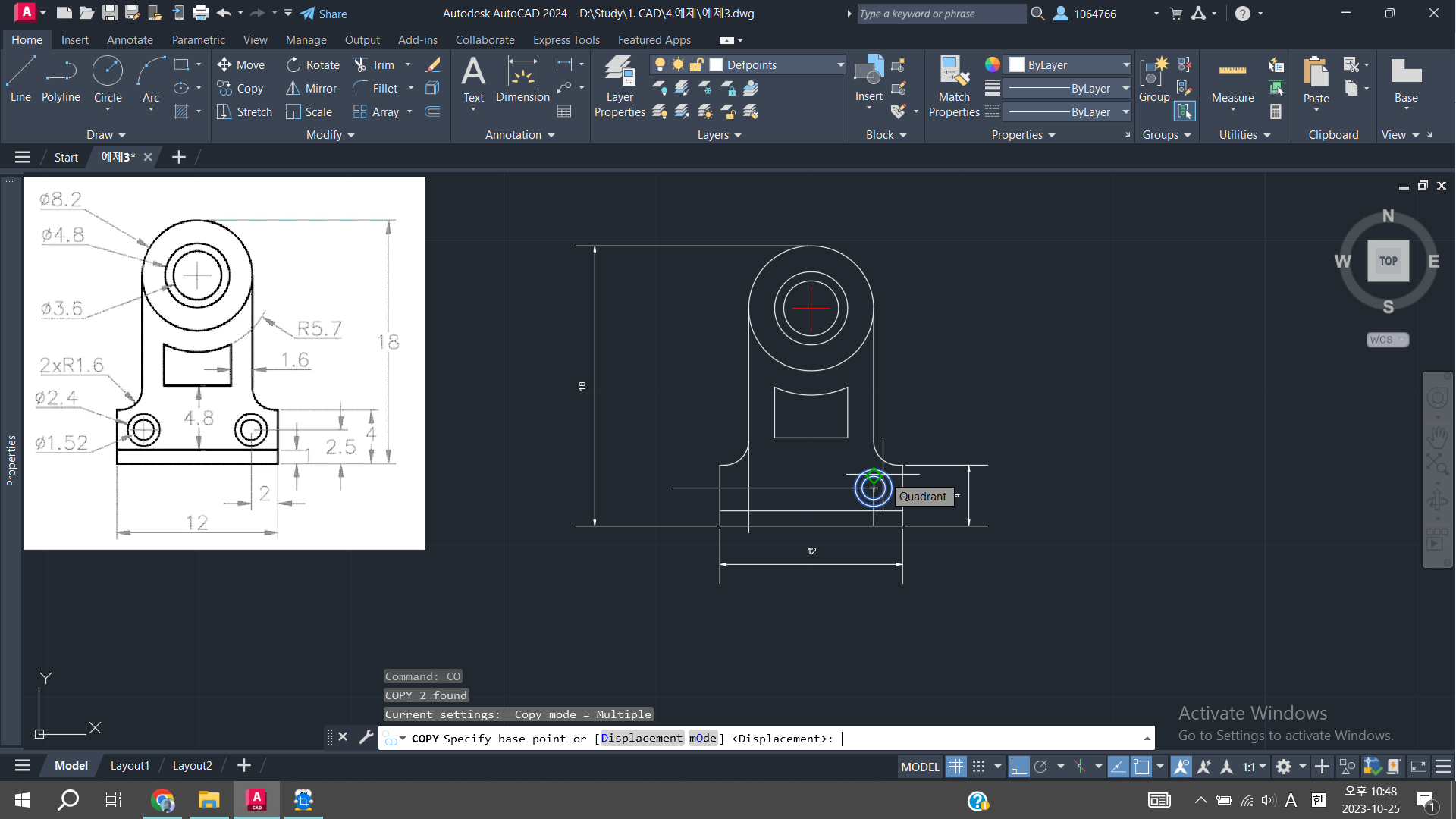
복사 하기Copy 명령어 단축키CO입력
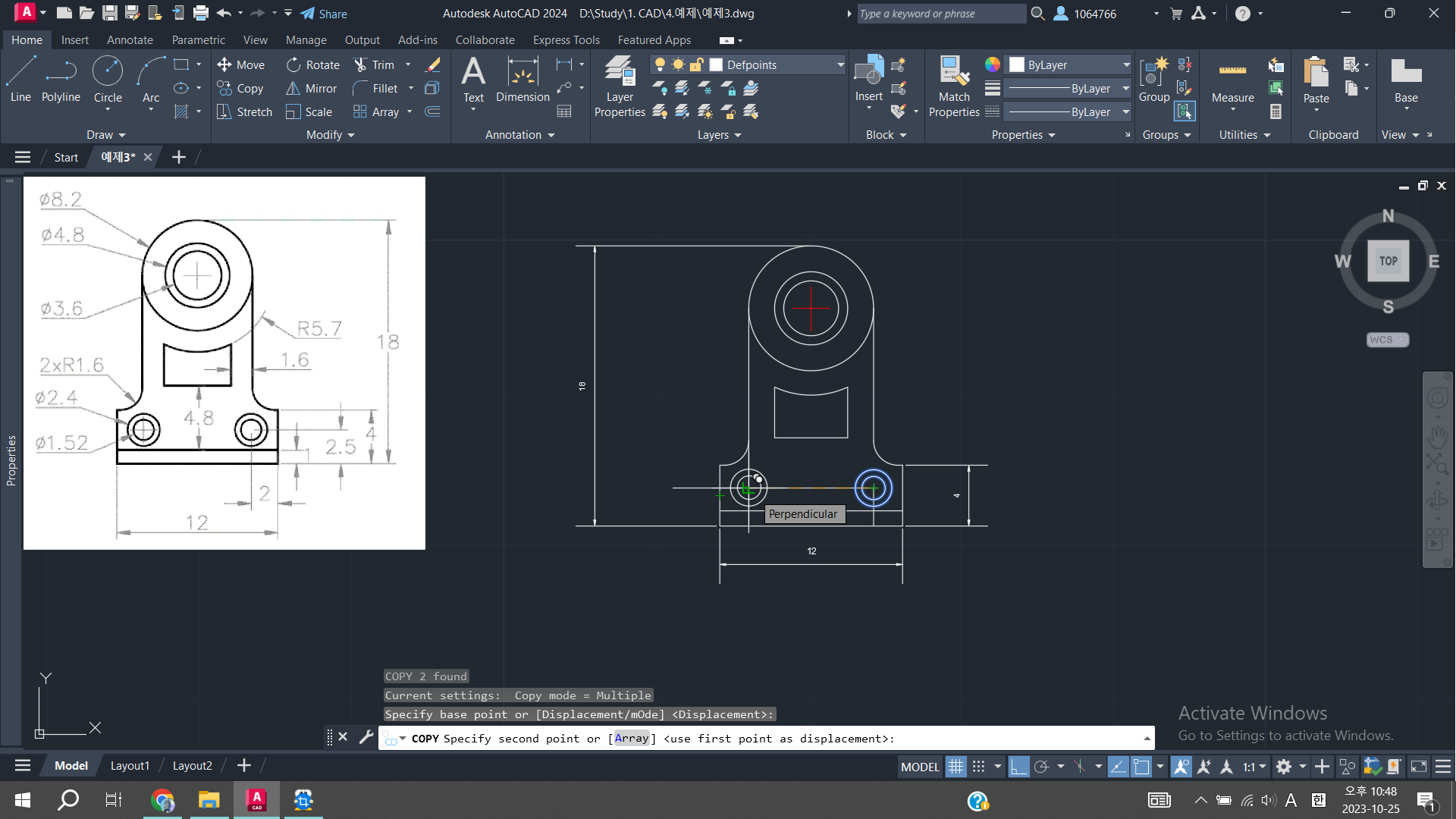
직교모드를 활성화 시킨 상태로 복사 해주면 됩니다
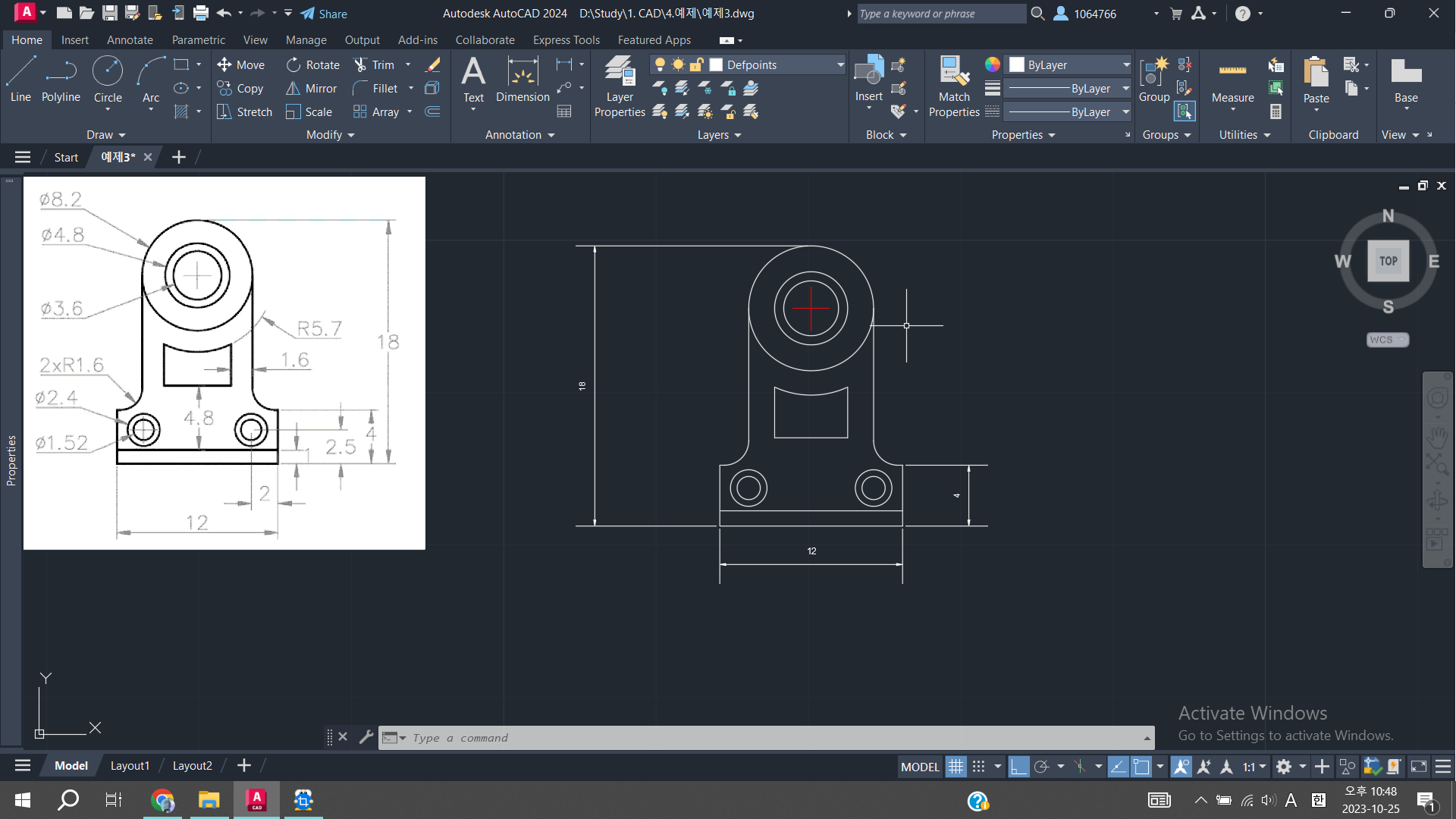
반지름 치수는 선택적인 중심선 또는 중심 표식으로 호 및 원의 반지름 및 지름을 측정합니다.
반지름 치수에는 다음 두 가지 유형이 있습니다.
- DIMRADIUS는 호 또는 원의 반지름을 측정하고 선행 R 문자와 함께 치수 문자를 표시합니다.
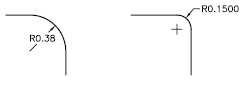
- DIMDIAMETER는 호 또는 원의 지름을 측정하고 선행 지름 기호와 함께 치수 문자를 표시합니다.
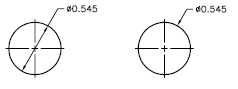
수평 치수 문자의 경우, 반지름 치수 선의 각도가 수평에서 15도보다 크면 도그레그 또는 랜딩이라고도 하는 갈고리선이 치수 문자 옆에 화살촉 하나 길이로 작성됩니다
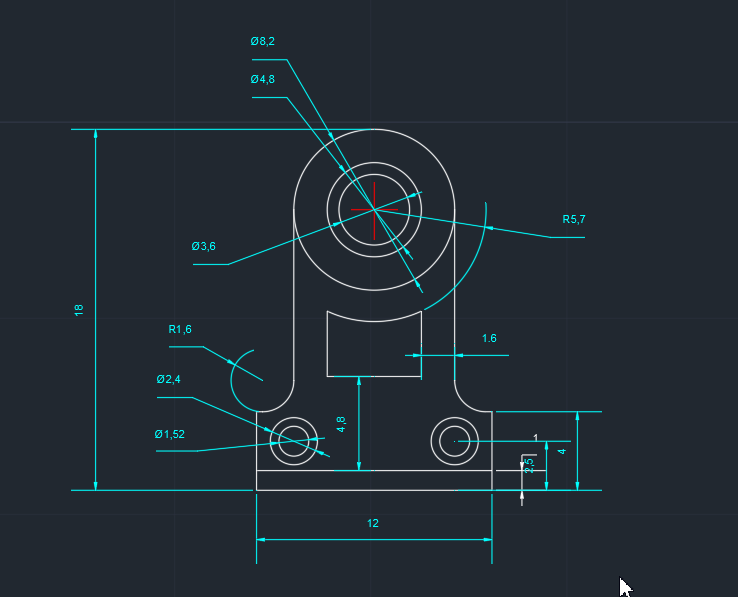
치수선을 추가해서 마무리 해주었습니다
다음 예제는 트림명령어를 많이
활용 할 수 있는것으로 가져올게요
'Drafter 101 > AutoCAD' 카테고리의 다른 글
| [AutoCAD] Copy복사, Move 이동 명령어/ 복사하기, 이동하기 (1) | 2023.10.19 |
|---|---|
| [AutoCAD] Line 선 그리기 / 오토캐드 선그리기 / 오토캐드 기초 (0) | 2023.10.19 |
| [AutoCAD] 연습예제 2 - Line, Circle, Polygon, Fillet, (1) | 2023.10.17 |
| [AutoCAD] 연습예제 1 - Line 명령어 익히기 (1) | 2023.10.16 |
| [AutoCAD] 오토캐드 연습도면 / AutoCAD 연습도면 (0) | 2023.10.16 |