2023. 10. 16. 19:49ㆍDrafter 101/AutoCAD
안녕하세요 오늘은 예제를 연습해보며
Line 명령어에 대해서 배워보도록 할게요
예제 1
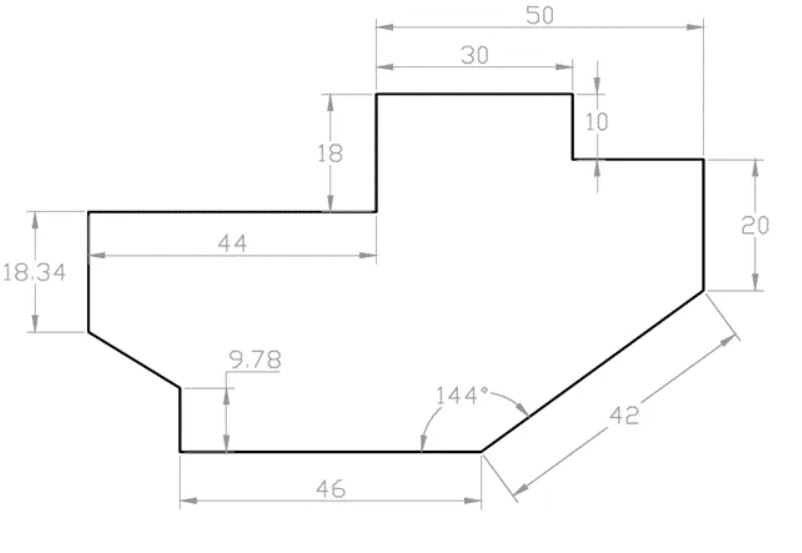

먼저 새파일을 작성하게 되면 레이어를 먼저 지정해주고 시작해요
레어어 단축키는 LA 이구요
상단에 Layer properties 아이콘을 클릭해도 됩니다.
외곽 선이 될 라인 색상과
보조선을 위한 라인을 설정할거에요
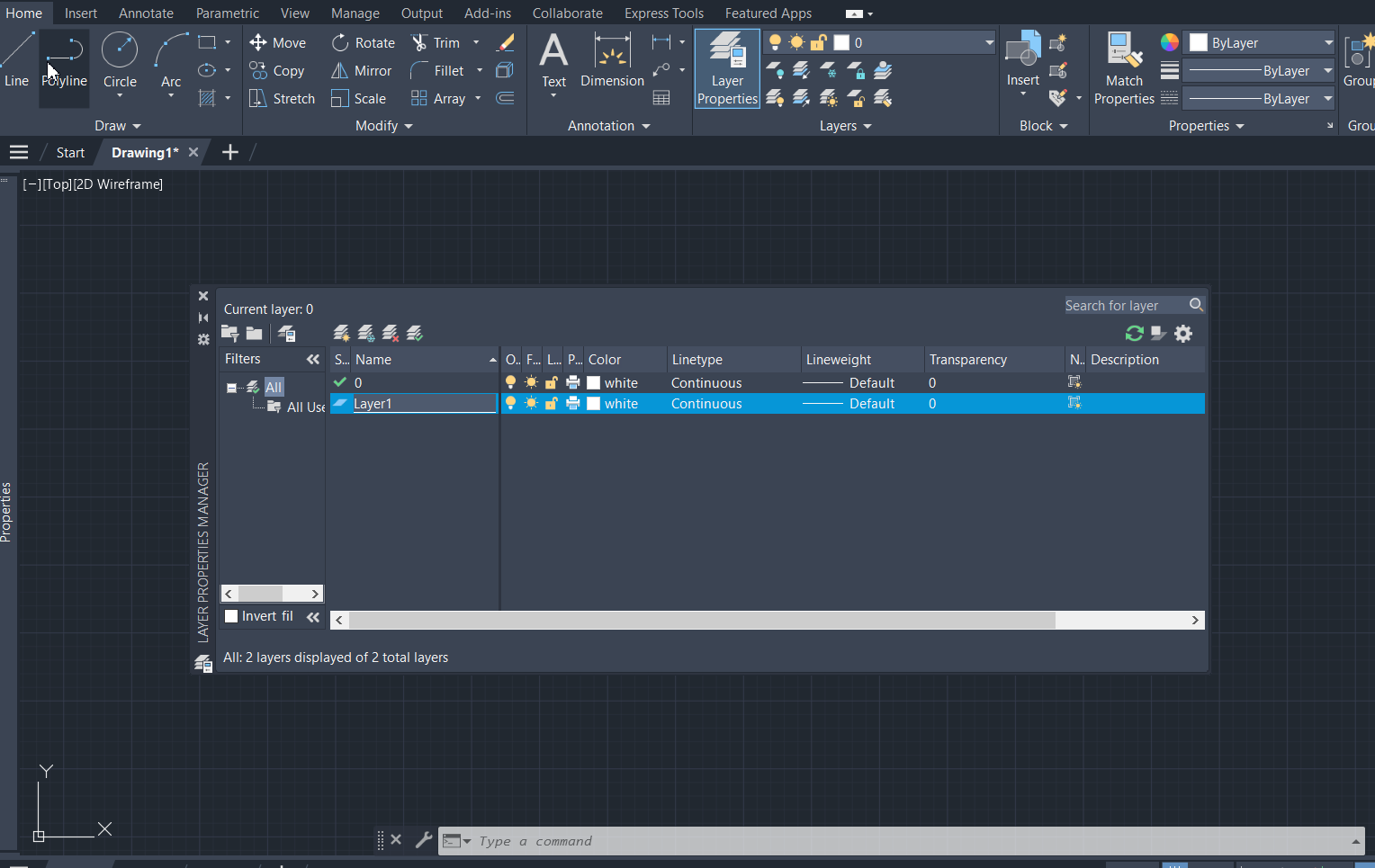
레이어 복사는 우측마우스 클릭 새 레이어 추가를 하시거나 이름을 클릭한뒤 엔터키를 누르면 됩니다.
저는 보조선이 눈에 띄는 색상으로 하는것이 좋아서
보조선 색상은 빨간색으로 라인스타인은 Center x2 로 설정할게요
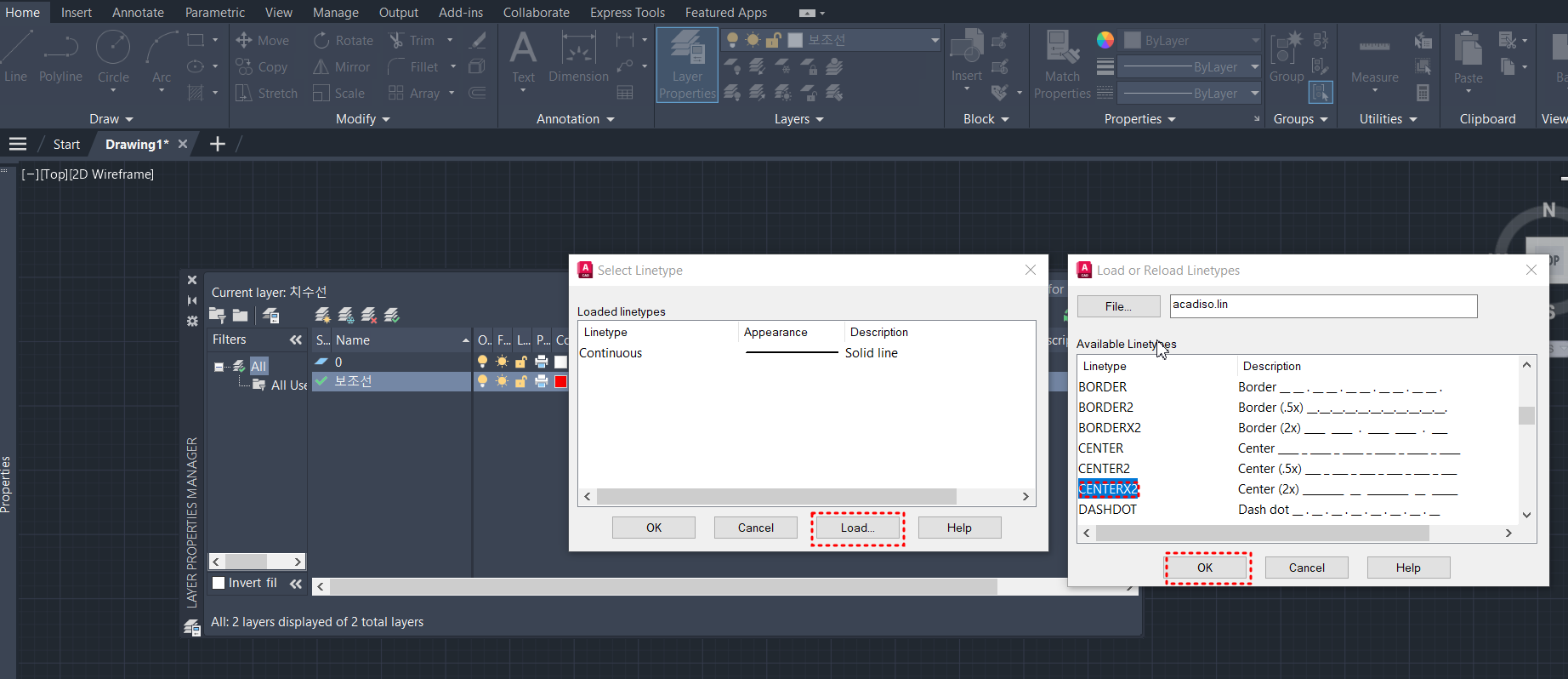

자 라인 명령어는 단축키 L 이에요
2024년 버전만 이런건지 모르겟는데 보통은 선택점을 찍고 커서를 이동하면 길이와 각도가 커서 옆에 떳는데
2024년 버전은 아무것도 안뜨더라구요 그래도 괜찮아요 코맨더 창을 보면서 해봅시다
먼저 첫시작점을 찍고 선을 그렸는데 계속 연속적인 선을 그리는게 아니라면 ESC를 눌러서 명령어를 종료할수있습니다
또 스페이스바 또는 엔터를 입력하면 이전에 사용한 명령어를 실행할수있습니다.
먼저 첫 점을 찍을게요 보통 예제를 보면 어디서 출발하느냐에 따라 그리는방법이 달라져서
저는 46선을 먼저 그려볼게요
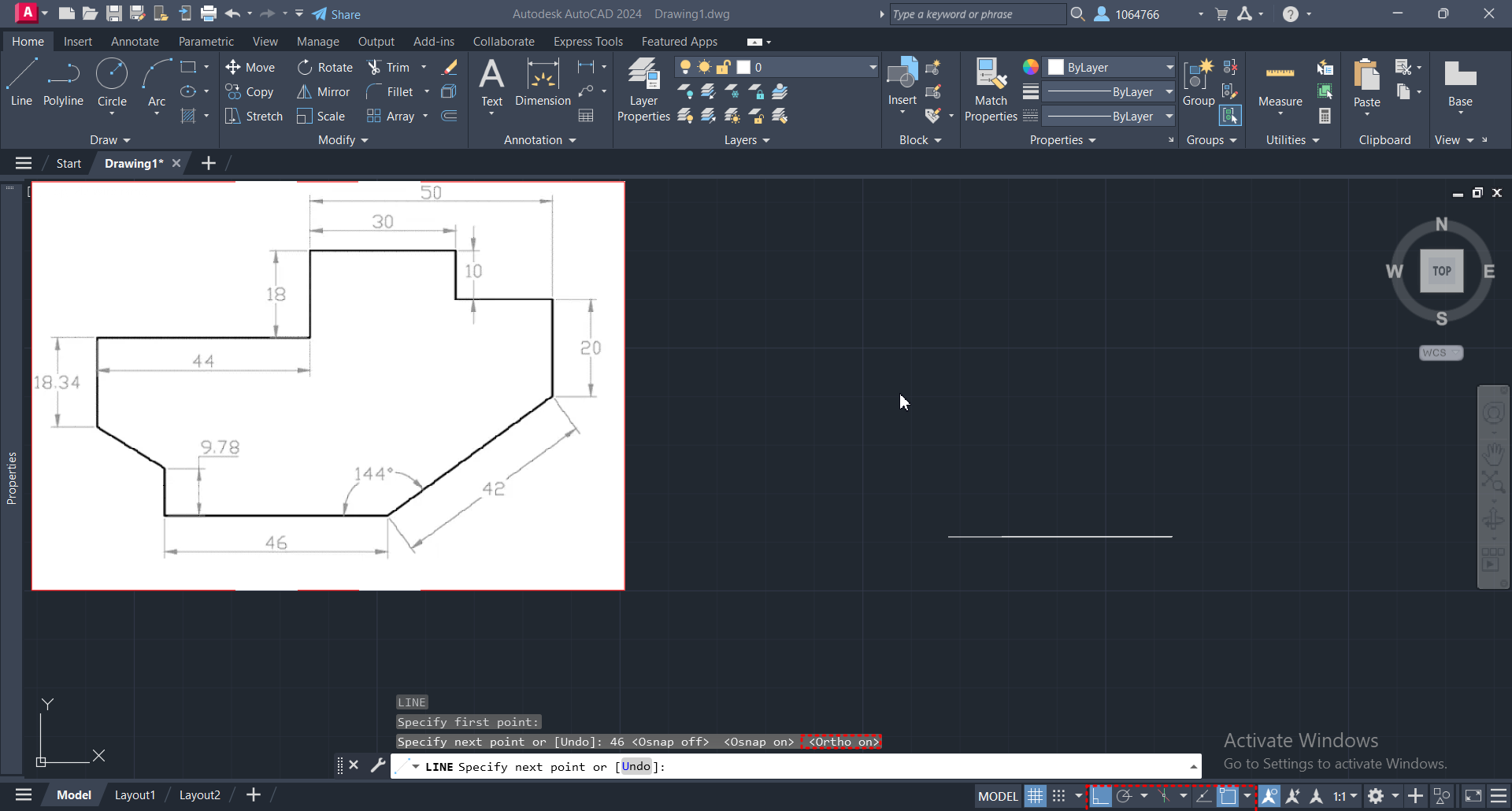
직선을 그리기 위해서는 직교모드 Ortho mode를 켜주셔야 하는데요 우측 하단에 있는 아이콘들을 살펴볼게요
Ortho mode를 켜기위해서는 저 직각 모양 아이콘을 클릭하시거나 F8 단축키를 눌러주세요

자 이제 오른쪽 144도 각도를 가진 선을 그릴거에요
아까 그리던 선끝점에서 다시 연결해서 그릴건데요 이때 Osnap 이 켜져있는지 확인해 주세요
Osnap은 꼭지점이나 선의 중심점을 찾아주는 기능이에요 단축키는 F3
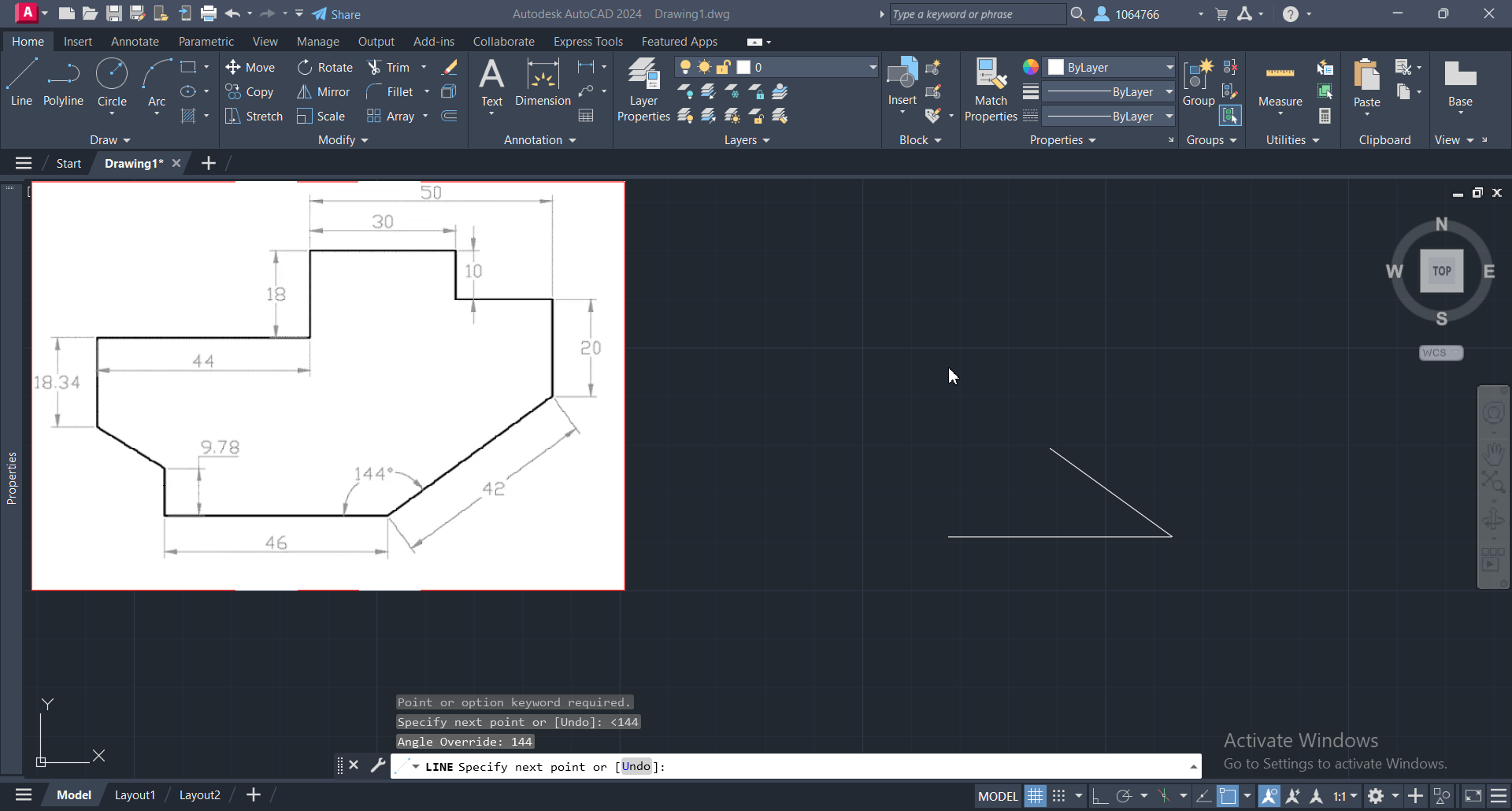
@길이<각도 를 코맨더 창에 적어주시면 되는데요
@42<144 이런식으로 적어주시면 되어요 근데 왼쪽에서 오른쪽으로 넘어가는 선이잖아요? 그래서 <-144 를 입력해주세요 쭉쭉 그려볼게요
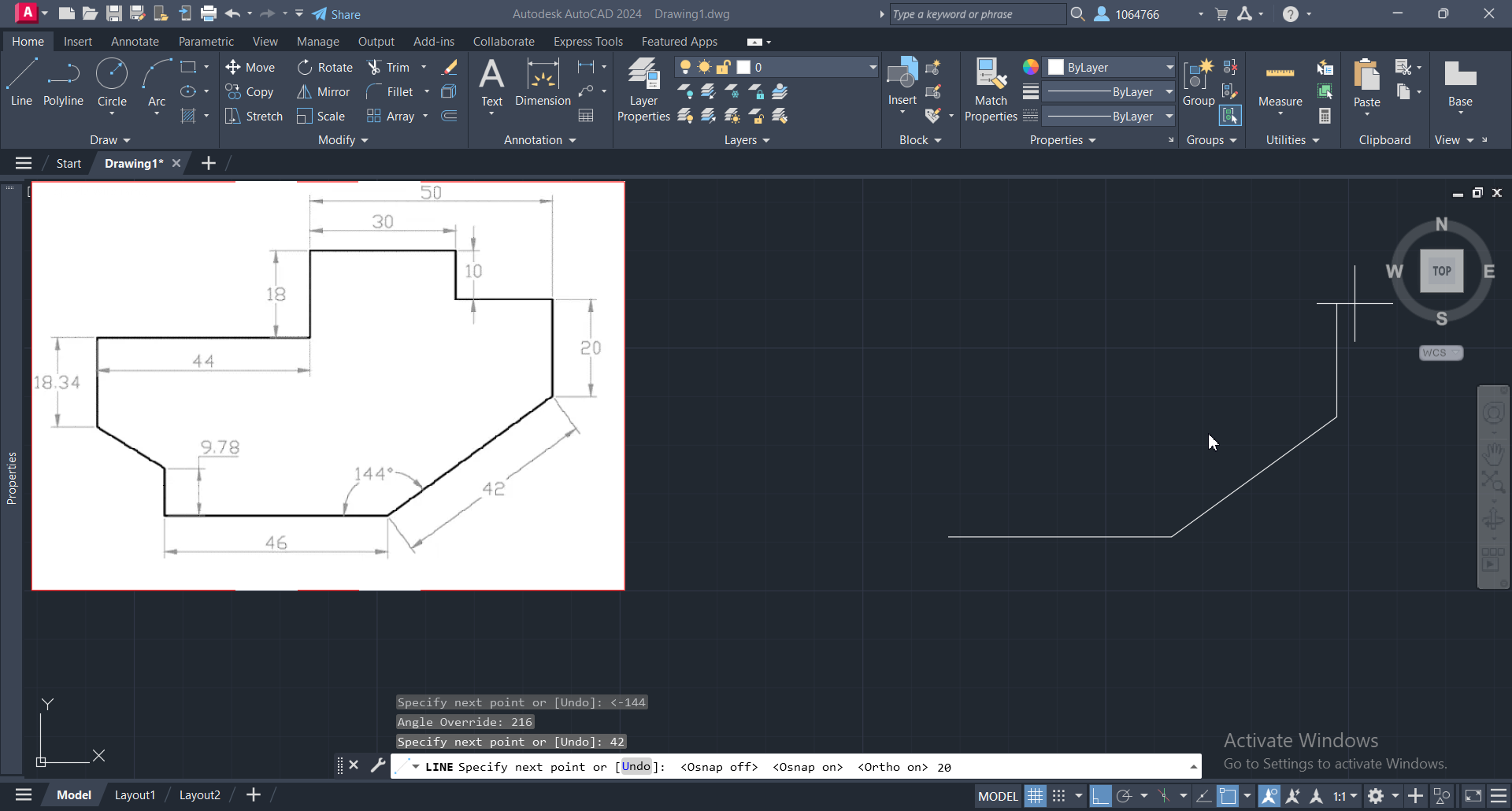
쭉쭉 치수값 입력해주면서 따라가다가
위쪽 부분은 50이 전체 길이고 30이라는 값이 주어져있으니 값이 없는 변의 길이는 20이겠죠?
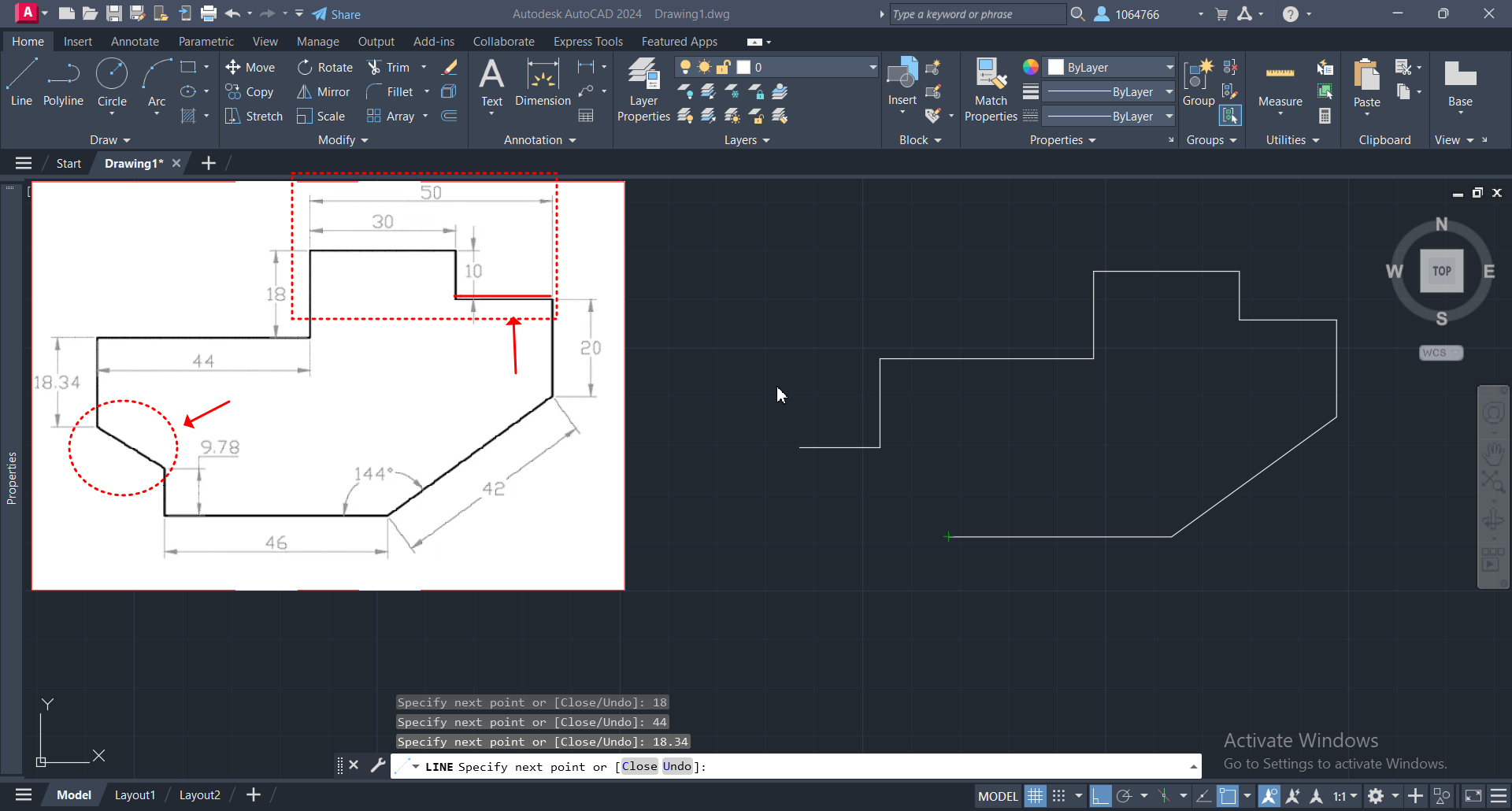
우리는 저 왼쪽 모서리 각도를 모르니까 위쪽으로 향하는 9.78 길이의 선을 먼저 그려볼께요
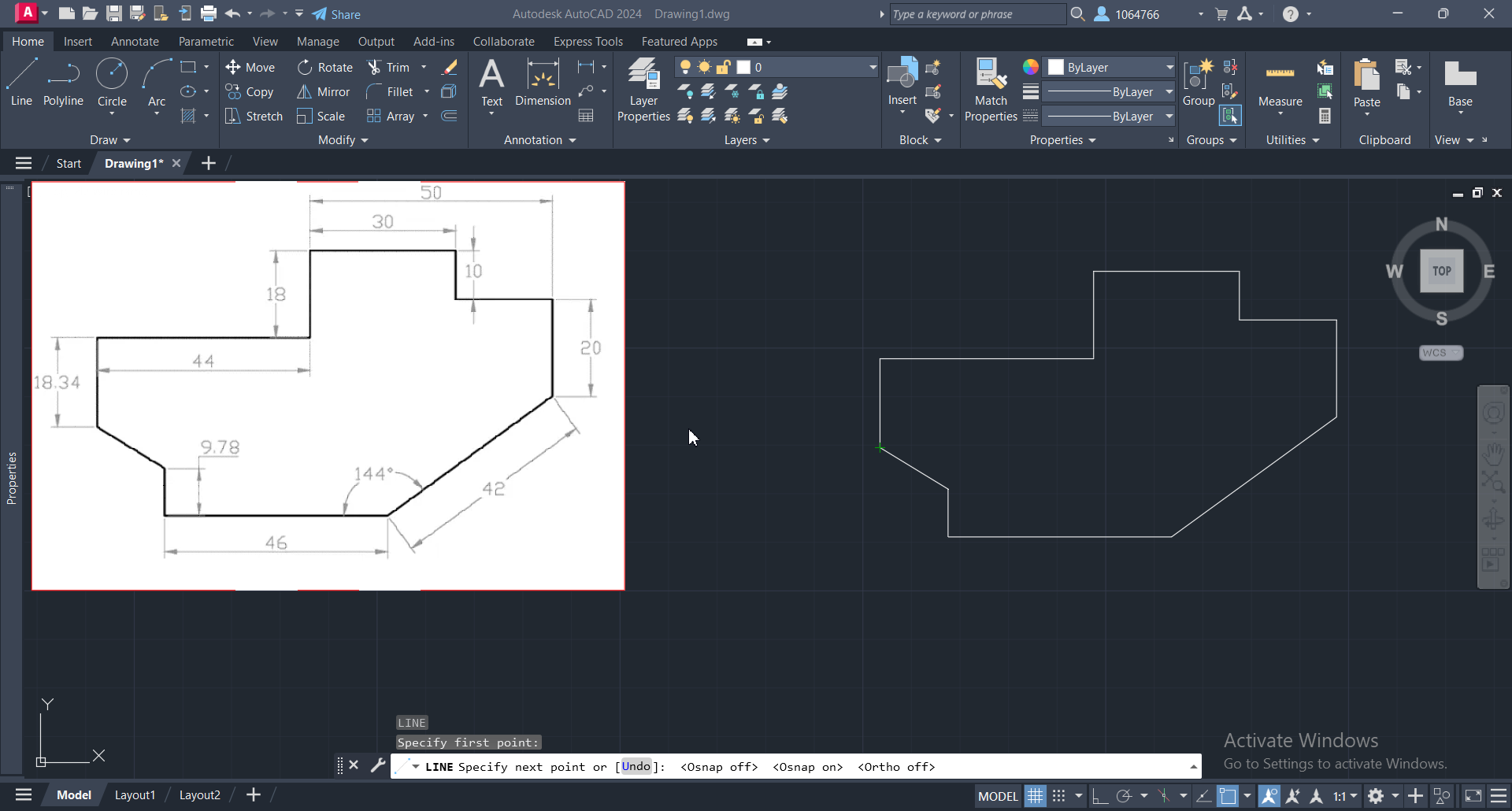
마지막 점을 찍어서 이제 선을 끝내볼께요
다음으로는 치수선을 입력해서 예제를 완료해 봅시다 !

치수선 명령어는 DIM이고 상단에 아이콘을 선택해주세요
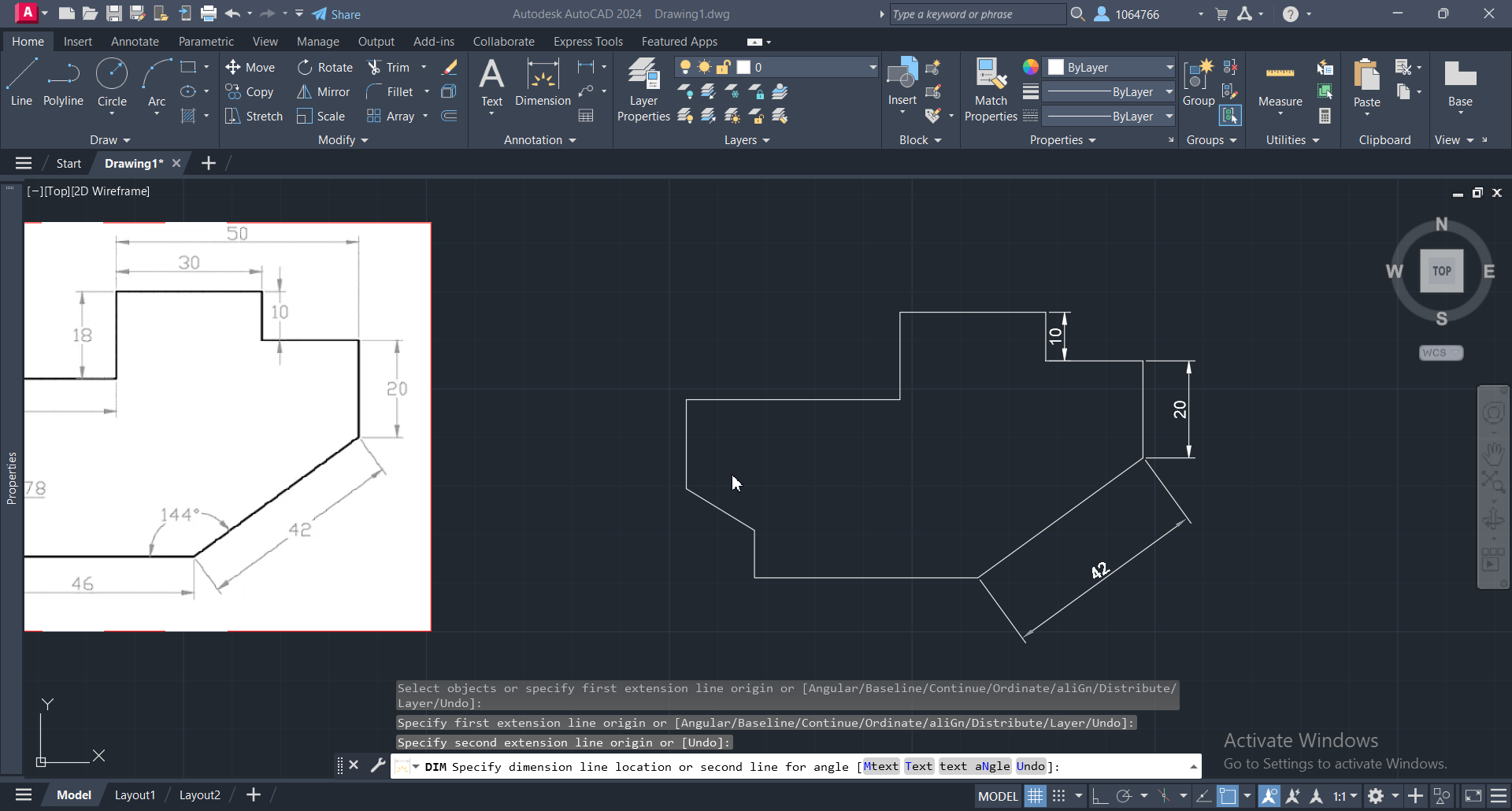
선의 시작점과 끝점을 클릭해서 커서를 움직여 옆으로 클릭 해주세요
Dimliner 명령어를 써도 같은 결과를 얻을수 있답니다

Dimangular 를 입력하거나 위처럼 아이콘을 눌러서 각도를 표시할수있습니다.

이렇게 짠 완성했어요
제 노트북이 조금 더 빠릿하게 움직인다면 동영상도 올리고 싶은데
영상으로 올릴수있을때 글을 업데이트를 해볼게요
궁금하신점 있으시면 댓글로 달아주세요
오늘 이렇게 예제를 처음 같이 해보았는데요
하나하나 저와 함께 예제를 연습해보면서 오토캐드를 배워보세요
'Drafter 101 > AutoCAD' 카테고리의 다른 글
| [AutoCAD] Copy복사, Move 이동 명령어/ 복사하기, 이동하기 (1) | 2023.10.19 |
|---|---|
| [AutoCAD] Line 선 그리기 / 오토캐드 선그리기 / 오토캐드 기초 (0) | 2023.10.19 |
| [AutoCAD] 연습예제 2 - Line, Circle, Polygon, Fillet, (1) | 2023.10.17 |
| [AutoCAD] 오토캐드 연습도면 / AutoCAD 연습도면 (0) | 2023.10.16 |
| [AutoCAD] 치수설정 / DimStyle 명령어 / 치수 스타일 변경하기 (0) | 2023.10.06 |